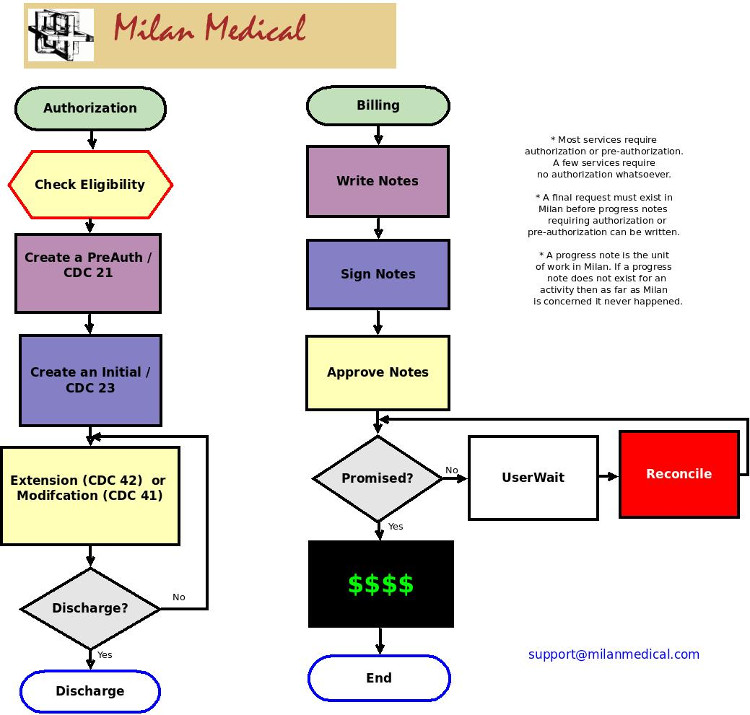
Milan Medical is a program designed to help your organization operate efficiently. Milan can manage information critical to your business, help you enter progress notes, bill claims and reconcile them from various payors (Medicaid, Medicare, insurance companies, etc.). It can also facilitate activities such as patient eligibility verification, authorization submission and utilization, reporting, document imaging, and even payroll.
One of the most important services we provide is customer support. This help file is updated regularly in order to incorporate your feedback, so if you ever have any questions or comments about this documentation or the Milan program, please give us a call. In addition to this help file we also provide support via a help desk and our web site. Please consult our Support page.
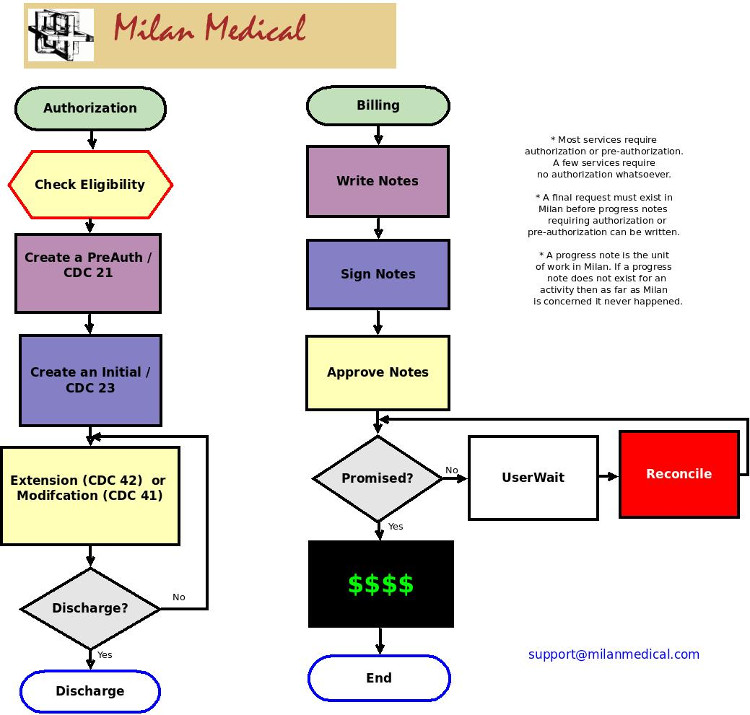
The first time you log into Milan, you need to go to http://www.milanmedical.com. In addition to logging into Milan, you can also download this help file there, initiate a remote assistance session with the help desk, and more.
Our help desk is available 8 AM to 5 PM Central, M-F. The help desk phone number is Local: (405) 445-5890, Toll-free: (866) 773-3867 or Fax: (405) 773-8675 or you can email us any time at support@milanmedical.com. Sometimes when an error occurs you are given the opportunity to report the bug, and if you do report it the information is emailed to us.
When you contact the help desk please give us your name, the organization you work for, and how we can contact you. Never, ever give us your password. We can do anything we need to do without it.
Sometimes we may need to see more information than can be easily communicated verbally. In these instances, we will ask you to initiate a remote assistance session so we can evaluate your system and see exactly what is occurring.
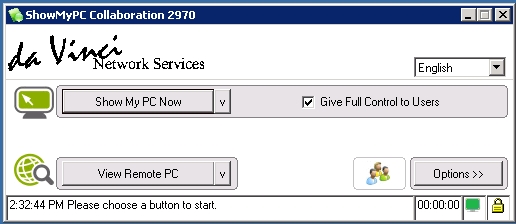
Batch Processing - Batch processing is a method of claim submission in which many claims are sent at once instead of using the payor web site or paper to submit them individually.
Claim - A claim is the billing-specific information from all progress notes that is submitted for a patient on the same day. The payor does not care about some information such as the progress note text or time of day except during an audit.
ClaimItem - Several claim items are bundled up to make a claim. Usually a claim item is unique for each patient, date, and specific service performed.
CDC (Customer Data Core) - in Milan, this is a general type of electronic transaction we send to payors as a basis for future payments. There are several primary subtypes: a 21 to ask for PreAuth services, a 23 which is sent with the initial treatment plan/request, and a 42 which is for Extension.
CDCUW (Customer Data Core User Wait) - CDC status when CDC has been rejected.
da Vinci or da Vinci Network Services - the name of our company. Milan Medical is the name of the medical billing service and software that we provide.
Facility - A facility can be a site, a provider number, or anything else that a provider defines to make reporting easier. Usually a facility refers to a category of services provided at a specific physical location.
ODMHSAS - The Oklahoma Department of Mental Health and Substance Abuse Services.
OHCA - The Oklahoma Health Care Authority.
Patient - The terms patient, client, and consumer are interchangeable in the software.
PAUW (Prior Authorization UserWait) - a treatment plan's status when rejected.
Payor - A payor is an organization that provides reimbursement for submitted claims for services performed.
Progress Note - What a therapist creates and prints out to document his or her work and doesn't necessarily indicate patient progress or that a service was performed (e.g. for information only note or cancelled session note). The unit of work in Milan, which means no note = no billing or payroll.
RA - Stands for Remittance Advice, and details what claims have been paid or denied.
Region - A group of facilities. Therapists can also be assigned to a region.
Treatment Plan (TxPlan) - A snapshot of the patient's chart, as well as the type and amount of services to be performed.
To log in to Milan the first time, you will need to go to our web site, www.milanmedical.com to download the client software.
Milan has two databases, a Training database and a Normal database. The Normal database is what you access every day.
Click on the Normal link, then Log In, and the Milan software will be downloaded to your computer and a shortcut will be placed on your desktop so that you can access the system without going to our web site each time.
Once the shortcut is downloaded to your desktop and you double-click on it, this login window will pop up:
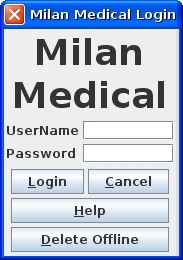
Your username and temporary password will be given to you by your local administrators.
If you are using a Mac, make sure you have operating system version 10.7 (Lion) or later, otherwise the necessary version of Java will not run properly.
If you are having trouble logging in, click here.
Once you log in you will start out viewing the Cockpit.
If you are coming from an accredited agency, starting the LBHP process on your own can be daunting. The bad news is LBHP billing is very different from billing within an agency; the good news is we are here to help.
Since our help manual has many other pages devoted to the basic layout of Milan, as well as accessing treatment plans and notes, that material will not be covered again here. We will go over some of the unique guidelines and practices used in LBHP billing.
Each time you log in to Milan, the first thing that opens will be your Cockpit window.
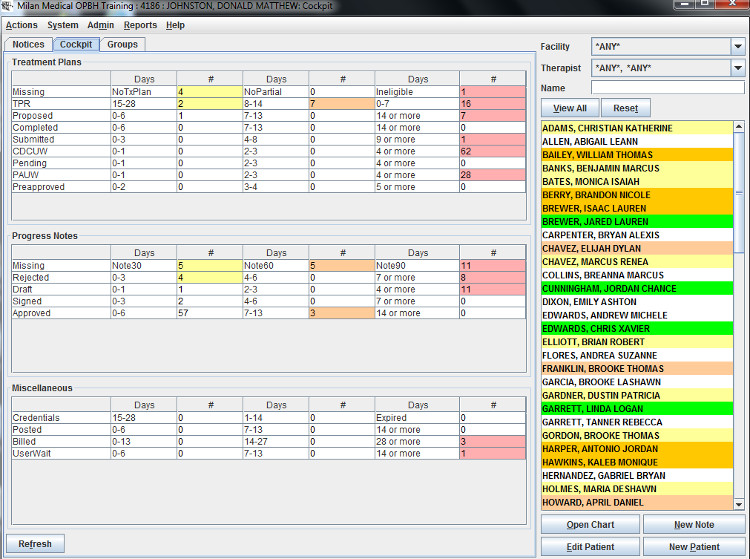
The Cockpit is used to see useful information regarding your prior authorizations/treatment plans, progress notes, and miscellaneous items such as credentials that are about to expire or claim items that denied or underpaid.
On the right side of the Cockpit you can see all the patients whose charts you are able to view and edit according to your permissions in Milan. You can sort your view of the list by selecting the Facility, Therapist and/or entering the name of the patient in the fields above the list window.
If you don't see a patient you think is supposed to be there, click the View All button to show your current and discharged patients. It is also a good idea to use the View All button if you are re-admitting a patient to see if they are already in the database, and have simply been discharged.
The colors indicate different warnings. You can find out why a patient is highlighted by simply moving your mouse pointer over the name, but here's a cheat sheet:
On the left side of the Cockpit is what we call the 'Cockpit proper.' It is a convenient visual overview of the most important things you need to know about in Milan. We urge you to get rid of the Red data. Yellow data should be looked at, Orange data is more urgent, and Red data simply must be addressed.
Only administrators or clerks with appropriate privileges will see the Admin drop-down menu option at the top and the Edit Patient and New Patient buttons at bottom-right.
The Cockpit proper is split into three panels:
Each line of each panel is divided into three columns to give an indication of how urgent each item is. The left column is ok, and the further right you go the worse it gets. Double-clicking on a line displays a report to show more detailed information.
Treatment Plans
The Treatment Plans panel is a listing of patients that do not or will not have a Final prior authorization in place, and what stage in the authorization process they are in. Nothing shows up in the panel for discharged patients or patients with a Final prior authorization in place. The possible Treatment Plans panel lines are:
Progress Notes
The Progress Notes panel keeps track of all progress notes entered by therapists that have not been paid, written off, or deleted. The Progress Notes panel lines are:
Miscellaneous
The Miscellaneous panel currently keeps track of therapist credential expiration and some billing reports for administrators. If you are an administrator, look at our Claims Billing page for more detail on the claim statuses. The Miscellaneous panel lines are:
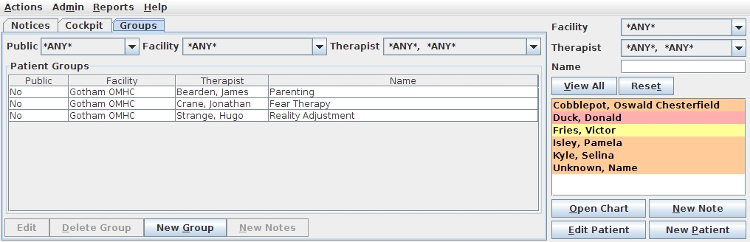
You can set up groups to help you write a series of notes for your group therapy sessions. It keeps the common information from one note to the next. This functionality is only available on a service by service basis, so if you have a group with more than one service (i.e. some patients of the group are PreAuth, and others have an approved treatment plan), you will probably need to Force Flag any notes that are inadvertently rejected.
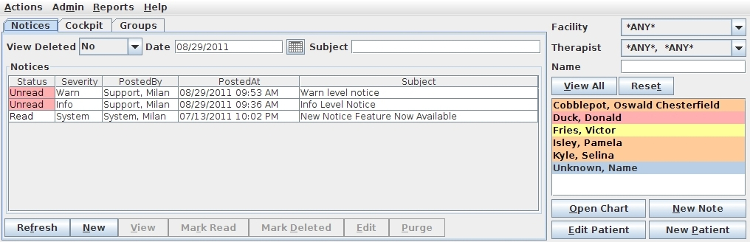
This tab is used to display important messages from Milan and from your Administrators. All users in your account need to read each notice submitted by Milan or the Administrators.
When in the Cockpit, you can double-click on a patient's name in a list to the right to open up their chart.
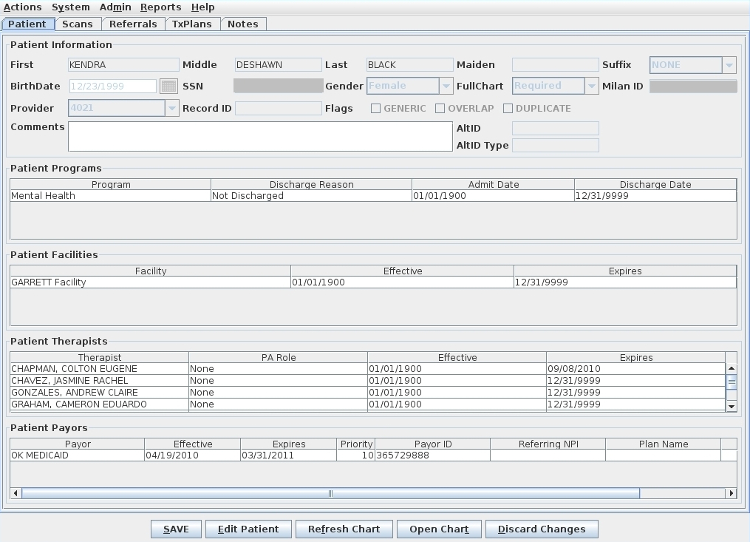
First, let's look at those buttons at the bottom of the window. The SAVE button to the left is the most important button. It needs to be clicked often when working in Milan. The Edit Patient button opens up the window for editing if needed. Any time something on a patient's chart is edited, Milan flags a Medicaid eligibility check for that night. The Refresh Chart button is to see changes you have recently made reflected on-screen. You can click the Open Chart button to pull up a quick list of all your patients to navigate to their chart more easily. You can click the Discard Changes button instead of the SAVE button if you change your mind about edits you've made.
To open a patient's chart you can double-click on a patient's name in the Cockpit, or use the Open Chart options in the Actions menu or at the bottom of the screen. The chart will automatically open to the Notes tab. To get to another section of the chart simply click on the tab that you need to access. In the next few pages we'll go over each tab of a patients' chart.
The Patient tab contains the basic information for the patient. If there's something wrong on this tab, only a user with the appropriate permissions can change it. here are two big factors that determine how much of the chart is required for a patient when completing the treatment plan. The first is the 'Full Chart' option (None, Optional, Warning or Required), and the second is the payor(s) assigned to the patient. When the Full Chart setting is None or Optional, very little of the treatment plan format is required. When it is set to Warning, only the primary diagnosis, an address, CAR scores, goals and objectives are required before a treatment plan can be completed. If the Full Chart option is set to Required and the treatment plan payor is Medicaid, most of the tabs (of the treatment plan) are required before it can be completed.
The Patient Programs pane is one of the most important areas on the patient's chart. The program chosen for them severely affects choices down the road when setting up treatment plans and writing notes. The variety of programs depends on your organization, but the most common programs are Mental Health (MH), Substance Abuse (A/D) and Integrated.
On the Patient Therapists pane the main therapist to be contacted in relation to this patient should a situation arise needs to be given the role of QA or Both, with any other therapists assigned to the patient given Review or None.
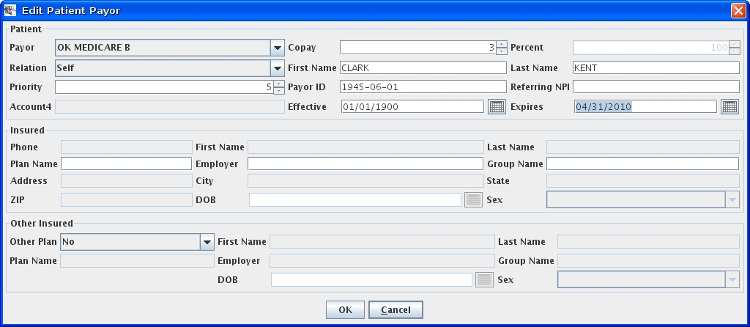
The Patient Payors pane is the first place you should look if something seems to be going wrong when writing notes or trying to complete treatment plans. Most likely you will see that their Medicaid (or some other payor) eligibility has expired. If you know it hasn't, this means the correct information is not in Milan and needs to be double-checked. The Priority column allows you to set up multiple payors for the patient and specify, using a larger number, which payor will be consulted first. Right now this functionality only applies to bundled payors (Medicaid, DMH). For example, if OK Medicaid and OK DMH DCA are on there, and you want to bill Medicaid first and then send the rest to Drug Court, set Medicaid's number to 200 and OK DMH DCA to 100 (or any other combination of that).
If claims for a patient consistently appear in Userwait due to a $3 Pending amount, make sure and click Edit Patient, double-click on the Patient Payor line at the bottom, and set the Co-pay amount at the top to 3, which will alert Milan that the co-pay will be paid by the Patient each visit. Alternatively, you can click Adjust on the appropriate Userwaits and instead of using the Write Off option, you can uncheck that and check the box for Patient Co-Pay, put in 3, and click OK.
Milan is currently working on making this tool work better, please check periodically for updates on this.
The Scans tab in the patient's chart is where you can upload any scanned piece of paper applicable to the patient's chart history.
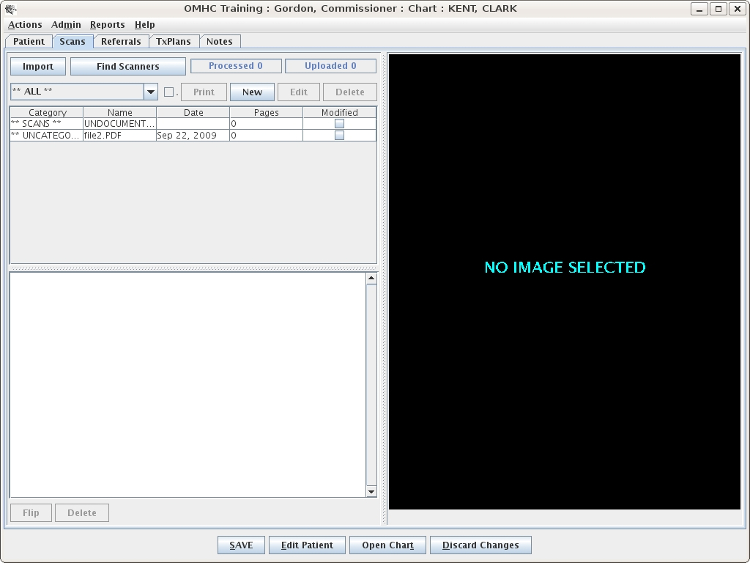
You can either import a PDF file or scan directly from an attached TWAIN scanner. Most scanners come with TWAIN drivers.
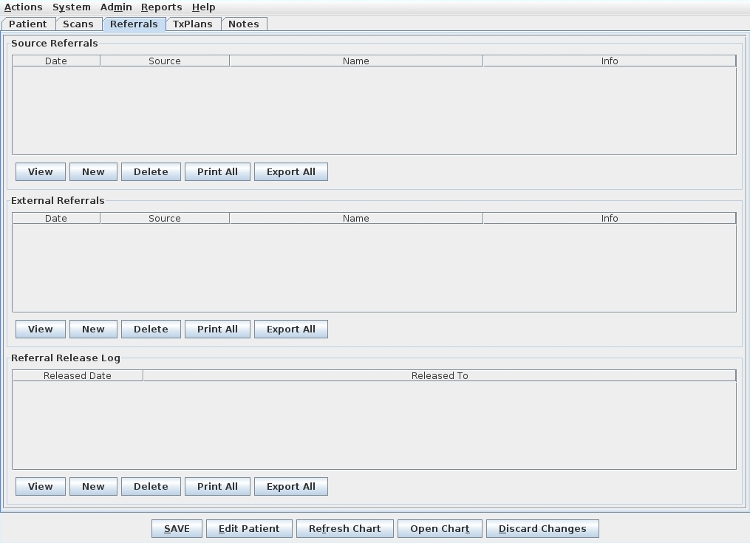
This is for your source referral and release of information. At the bottom is a HIPAA release log, so if you do release information to anyone you can make a record of who it was and when you did it. The release of information from this tab doesn't tie to anything else in Milan, so nothing here is mandatory.
The 'TxPlans' tab will show you treatment plans and transactions (commonly called CDCs) for the patient and allow you to add new treatment plan information and requests.
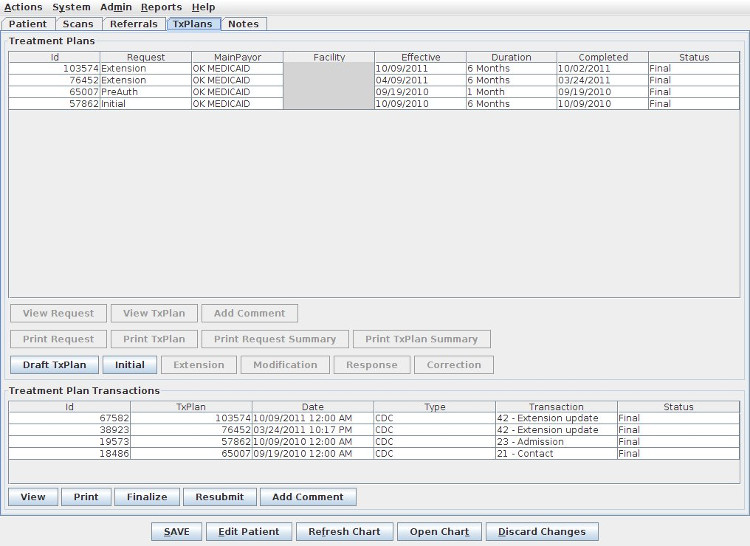
If you have Admin privileges you can take advantage of most of the buttons appearing beneath the list window. Depending on how old the plan is, or what your privileges are, your options may be more limited.
Treatment plans are listed by date and you can view historical treatment plans. Below the TxPlans list (and below the buttons) is a historical record of generated and uploaded CDC transactions. The status of each CDC directly affects the status of its respective request above. Each CDC can also be viewed or affected by the buttons directly below the list.
For specific information about treatment plans including how to write one, see Treatment Plans and Making a Treatment Plan.
Treatment plans in Milan represent two things: the actual service plan of care for the patient and the authorization request. The requests are used to manage unit usage. You can see these two documents separately by clicking on the 'View TxPlan' button on the TxPlans tab to see the multi-faceted plan which holds the clinical information, or by clicking on 'View Request' to see the services and correlating unit usage.
The goal is to have an unbroken chain of plans in the list window. The important thing to notice here is the continuation of your three or six month treatment plan cycle.
Here is the life cycle of a treatment plan for electronically billable payors:
If the payor is not electronically billable, the treatment plan will go from Completed to Preapproved, at which point it can be taken to Final.
To create a patient's first treatment plan in Milan, either click the Initial button on the TxPlans tab in the patient's chart or click the Draft TxPlan button. You will notice they both pop up the same thing: the tabs of the treatment plan, but the difference is in what's next. By using the Draft TxPlan button you can add information a little at a time and save it without having to complete the whole plan in one sitting. The Initial button is for when you have 30-45 minutes to knock out the whole plan at once because in this mode you cannot exit the plan and save your data unless you have finished everything that is required. Also, if you have worked on and completed your plan using Draft TxPlan, and now you are ready to do the request, the Initial button brings up the plan for you to look over, then pops up the request window where you formulate your authorization request. We recommend working on and completing your plan in Draft TxPlan mode, then clicking Initial, reviewing what you've done, and formulating your request.
When the treatment plan appears, the tabs you see make up the content of the plans on paper you may be used to writing (for a detailed list of treatment plan requirements, see our Patient Handling A-Z document on our website).
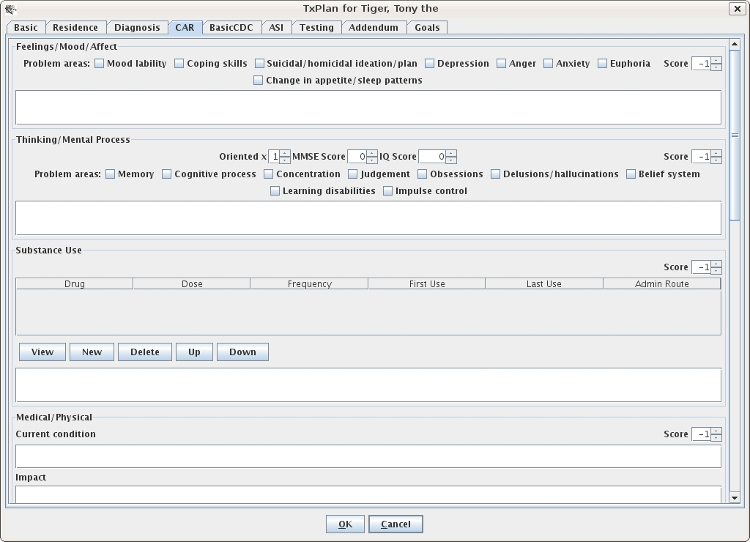
The BasicCDC tab stores required information for treatment CDCs, such as the 23 Admission or the 42 Extension CDC. Minimum fields required:
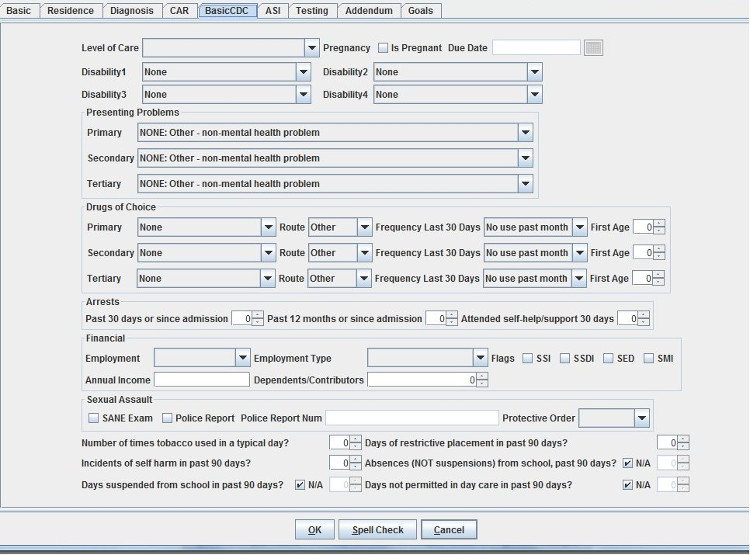
The ASI tab stores ASI and TASI scores for the patient (this tab is not required for MH patients).
On the Testing tab is where you enter psychological testing information. You will notice that the Treatment History is required but the other fields are not if there are 0 hours planned.
The Addendum tab stores miscellaneous information about the client including treatment preferences, strengths/abilities and discharge criteria.
Our next tab is the Goals tab seen below:
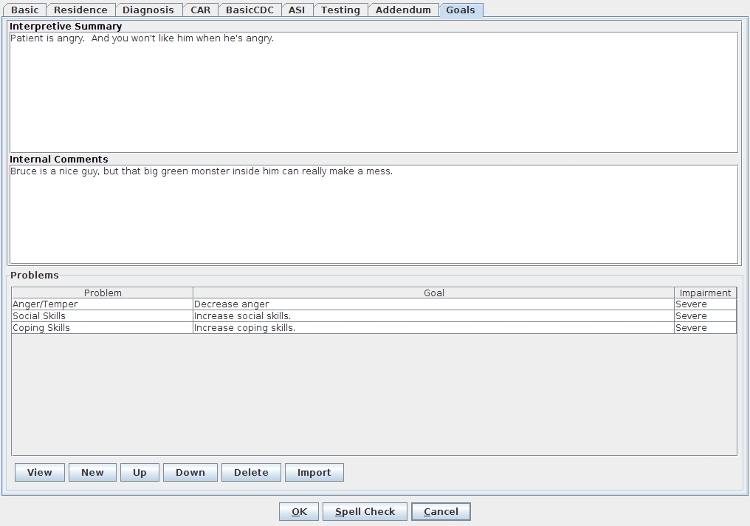
The Internal Comments text box is for you to write notes to yourself about the patient and their treatment. These notes are just for viewing in Milan, they won't print out anywhere, but in the case of an audit are still visible. The Problems dialog box is what we'll be focusing on. If this is a New Patient, nothing will appear here.
You can use the Import button which will pull in Problems and Goals from other patients of yours that share a Primary Diagnosis code with this patient. Click Import, then select the Diagnosis you would like to search for matches, and if any of your previous clients with treatment plans have that code as well, then once you click OK we will display a list of their Problems and Goals from which you can select the ones you would like to Import.
But, let's say you need to write new material from scratch. When you click on the New button the Problem Dialog box will pop up. For example, Mr. Banner, has previous treatment plan information that has conveniently carried over. So for a New Patient you would select New and the Problem Dialog box will pop up.
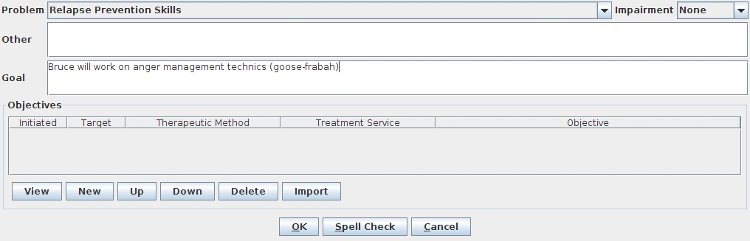
Clicking the New button will bring up the Objective Dialog box or you can click the Import button to bring in the Objectives from your imported Problems/Goals.
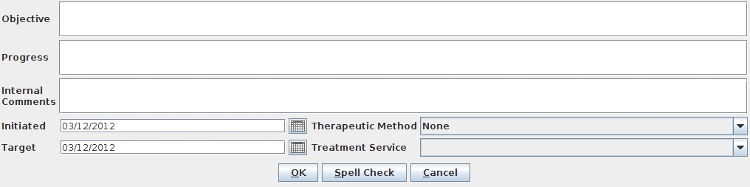
You can only have one Therapeutic Method per Objective.
There are different types of services under the Treatment Service drop-down menu, and picking one will affect your options in other areas of the treatment plan and it's corresponding future notes. Here we have selected a Psychological - Mental Health - Group treatment service for Mr. Kent. The only reason we were able to select this is the Mental Health Program was selected on the Patient tab of Mr. Kent's chart. If you don't see a type of service you think you're supposed to in the Treatment Service drop-down, check the Patient tab and make sure the correct programs are selected.
Once you click OK, and then click OK, and then click OK...and once all the treatment plan tabs have been filled out, the request window will appear.
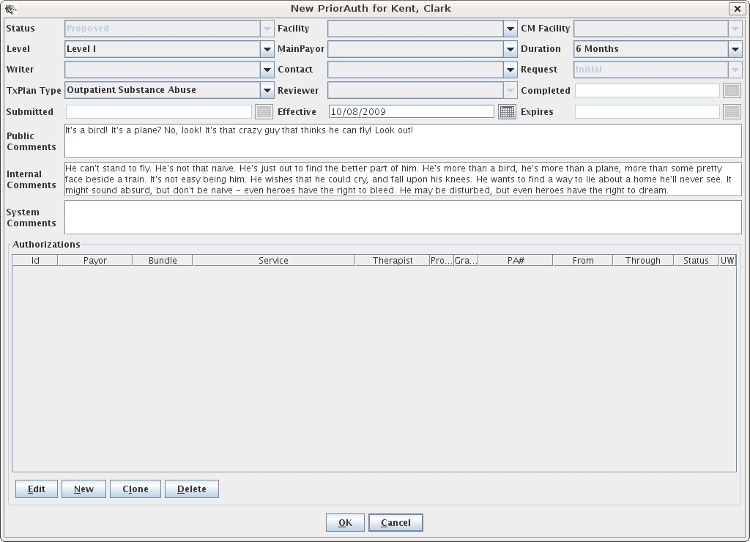
This window is to set up the treatment plan request, which is separate from preparing the treatment plan. You must fill out any of the drop-down menus accessible in the top portion of the window. The most important field is the Effective Date, which can be up to 14 days in the future or back-dated to a date in compliance with your facility's contract. Once the top portion is filled out authorizations should automatically appear. You should delete any authorizations that don't make sense and add any that are missing. To do that, click New near the bottom of the window, and a little window pops up called the Authorization Editor.
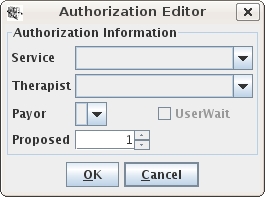
Once you put in the service you want to authorize, the therapist who will be administering all or most of the time, the payor (usually Medicaid) and the proposed number of units (needs to be at least 1), click OK and either add additional authorizations or click OK again. When selecting the service, if you have the option of selecting either an Adult, Bachelors or Masters level service, find out what level of service your credentials support and bill the highest service level you can.
If another therapist will be primarily administering a different service, you may need to add multiple types of a similar service, as their credentials might be different than yours, and they may need a different level of service than you are authorized for.
Your newly drafted treatment plan should show up now as a line on the TxPlans tab in Proposed status.
Once you are satisfied, highlight the Proposed treatment plan and click the Complete button, click Save, and now your plan is ready to be printed with a clean signature page for your patient to sign.
One of the most important features of Milan is its ability to keep track of the number of units granted and used (for electronic payors). Understanding how units are distributed begins with the treatment plan request. Each treatment plan bundle is allotted a dollar amount to use for the time period of the treatment plan. This bucket of money is divided among the providers that will be treating the patient and can be viewed in terms of units.
Viewing Units on the TxPlan Request
When building the treatment plan request the writer can either manually assign a number of units to each service or leave the proposed number of units at 1, which is the default. When the writer clicks the OK button, if all units are left at 1 on the request, a pop-up message will appear asking if you would like to Maximize the units (spread the units out evenly among the services for the authorization period). If this is done, Milan will distribute the units (as evenly as possible) between all services on the request.
When a treatment plan is in PreApproved or Final status Milan will immediately begin tracking units. The following screen shot shows the breakdown of number of proposed units vs. the number of granted units. Also, when you click on any service you will be able to view the Usage Panel (if the treatment plan is in Final status). The Usage Panel details the number of units granted for the highlighted service for each month. In this example, I clicked on Psychotherapy MH Individual and I can see that for the first month time period from 1/13/2013 02/12/2013, the provider was granted 14 units (out of 80) and another 14 for the next month's time period (02/13/2013 03/12/2013). For the remaining authorization time periods the provider was granted 13 units each - we cannot see the last time period in this example but hopefully you get the idea.
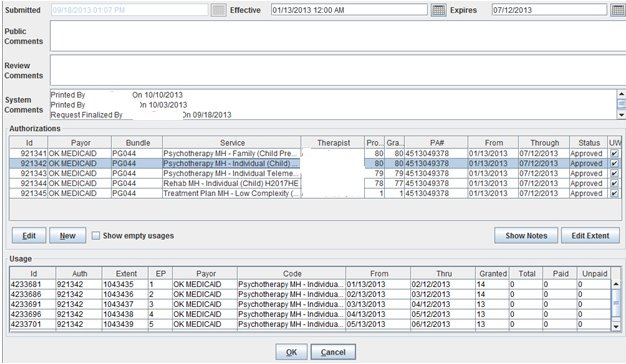
You can view the units granted for all 6 months of any authorizations by clicking on that service on the Authorizations Panel. When progress notes have been written and are in Final status you will also be able to see the total number of units that were used, the total that were on paid claims and any unpaid units (units that have been allocated to services that have yet to be paid).
Viewing Units on a Progress Note
Another way to see how many units are remaining for a patient is to create a new note. After the provider enters a start date and chooses a service, the Units Usage fields are activated. In the screen shot below, we can see there were 9 units remaining of the original 39 units granted for that authorization month. We also see that the new authorization month began on September 28, 2013. When the provider is nearly out of units for the month these totals will appear in Yellow\Orange and when the units have all been used these totals will appear in Red. If the provider continues with the note that has no units available or a negative amount in the Remaining field Milan will reject the note.
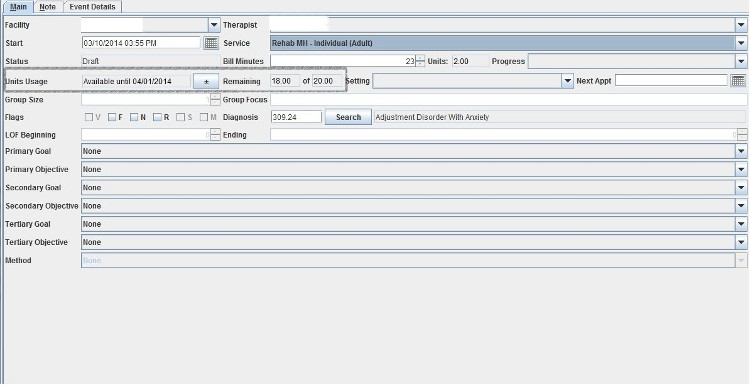
Moving Units
Providers have the ability to move units but only for their own authorizations (Ex: moving 4 units from Psychotherapy MH Family to Psychotherapy MH Individual). As an Admin you have the ability to move units between services and between providers. For example, if your licensed therapist is out of units and your BHRS has more than enough you can take a few from the rehab services and add them to the psychotherapy services. This can be done either from the TxPlan request page or from the Note page. From the TxPlan request you move units by doing the following:
Please note that Milan will not let you go over the total dollar amount for the month when you can't add any more you're done. Additionally, units for one service cost different than units for another, so you might move 15 units from one service and only be able to add 12 units to the other.
The exact same action can be done from a Progress Note:
We should mention that if your agency has specific guidelines/policies for unit distribution you should consider either manually allocating units on the request or moving units when the treatment plans are still in Preapproved status. In either case, you can make it policy that when you finalize the treatment plan there will be no moving of units.
The Customer Data Core, commonly called a CDC is made up of several sets of information relating to your patient that ODMHSAS needs to verify in order for you to get authorized services approved.
The most frequently sent CDC-based transactions that we send are 21 (PreAuth), 23 (Initial), and 42 (Extension).
A CDC 21 (PreAuth) tells the state that you have just admitted a new client and you want an approval to bill pre-authorization services. A 23 (Initial) is sent attached to a treatment plan and requests approval for the appropriate duration of services for a particular patient. Milan automatically sends a 23 with every Initial request/treatment plan you submit. The 42 is sent automatically with an Extension request/treatment plan.
Sending a PreAuth (CDC 21)
For Milan to send a 21, we need some very basic information as soon as you admit the client. On top of adding them to Milan using the New Patient button, you must fill out a "partial treatment plan." When your client first shows up in your cockpit, the first time you try to open their chart Milan will ask you if you want to fill out a partial treatment plan, and you should click Yes.
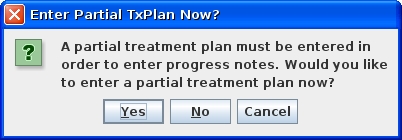
Three of the treatment plan tabs pop up.
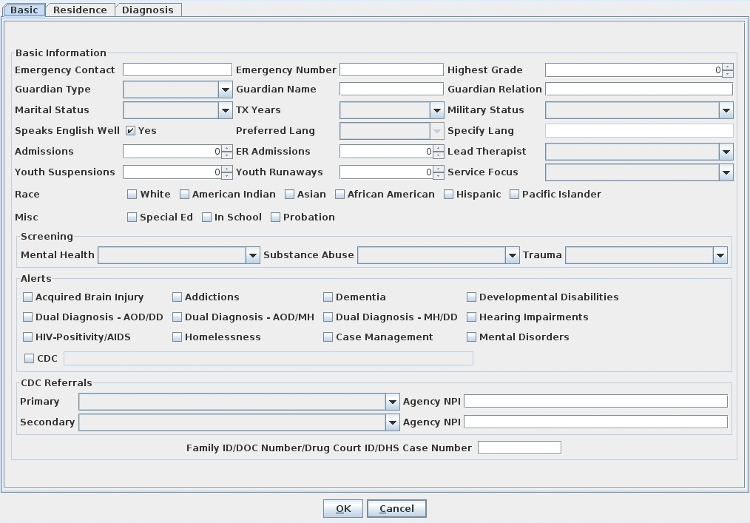
On each of the three tabs, something needs to be filled out so you can receive pre-authorization and put those notes in Milan. The required fields on the Basic and Residence tabs are CAPITALIZED with an asterisk*. On the Diagnosis tab, in order to be able to write these PreAuth notes in Milan you need to put something as the Primary 1a Diagnosis, even if it's V71.09: the no-diagnosis diagnosis. This is required not for the 21 itself, but to start writing notes for that patient.
At this point, you can click OK, then click Save in the chart, and that night we will upload a 21 for you. It will have a default effective date of 10 calendar days prior to the date of saving the partial chart, or the Patient Admit date, whichever is more recent. Until the 21 is sent, the effective/transaction date can be changed by double-clicking on the CDC while it is in Draft status.
A CDC 21 can also be created by clicking the Make PreAuth button on the TxPlans tab. When creating a CDC 21 in this fashion, Milan will assign the effective/transaction date to the current date unless you change it on the CDC.
The dollar amount provided is approximately enough for 4 hours of Family, Group, Individual, etc. services, plus one Assessment and one Treatment Plan note.
Sending a CDC 23/42 request for services (6-month treatment plan request)
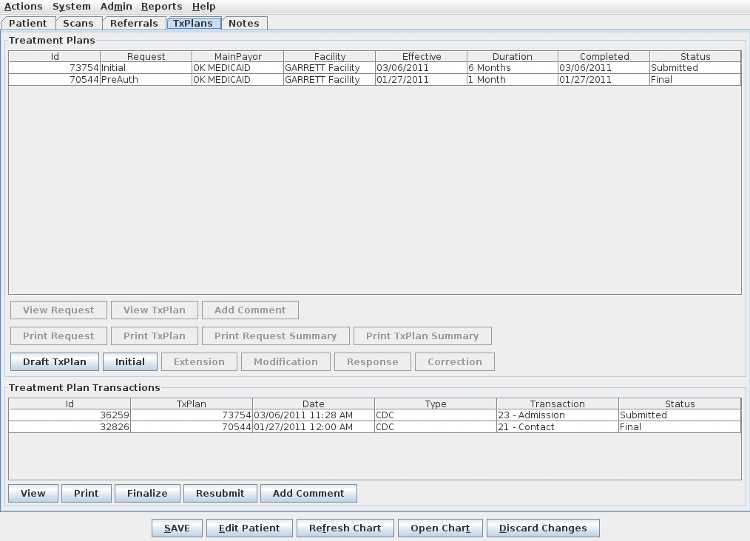
Once a partial treatment plan has been done you will be able to view the status of your 21 CDC on the TxPlans tab. It starts in Draft status, indicating we will send it that night, and ends up in Final once it is approved by a third party. In between Draft and Final, it is shown in Submitted status. In the example above, this client has already had a PreAuth and request approved, and has submitted a request for 6 months of services, to which we attach a CDC 23/42, depending on whether the request is an Initial or Extension. If we haven't heard back whether the request has been Approved or not, both the CDC and request are still in Submitted until we can change both to Final. If a PreAuth or treatment plan request is rejected, the CDC should move to CDCUW status, with a rejection reason.
In the Treatment Plans section of the Cockpit there is a report line for your CDCUWs, the CDCs that have been rejected by the DMH. If a CDC comes back from DMH into CDCUW status either necessary information is missing or the information that is there is wrong, or something is missing on the DMH's end of the line. There are many reasons why they might reject a CDC, and some of them you will be able to fix by yourself, and some of them you will need our help to fix.
The list below is constantly evolving, but these are some rejection reasons that may appear in the Comments section of the CDC, and we've included our best guesses as to why they rejected and what you/we can do about them.
“CDC not able to be inserted”
This happens when you try and upload a CDC for the same date/time as the previous CDC.
“Customer not found in eligibility file” or “Recipient does not have eligibility for this transaction date”
This client is ineligible for their main payor (Medicaid/DMH) either according to the DMH or Milan. If you can look on the OHCA website and confirm they are eligible for either Title 19 (Medicaid) or Mental Health and Substance Abuse (DMH contract), make sure it is reflected in Milan, and if the information is correct in Milan, call the Department of Mental Health helpline at (405) 521-6444, or email them at (405) 521-6444, or email them at gethelp@odmhsas.org to ask them why they are rejecting the CDCs.
“Contact CDCs must be submitted outside of CDC episodes” or “Preadmission PA cannot be inserted inside existing PA”
These happen when you accidentally try to upload a 21 Contact CDC during an existing CDC episode (a current 23 or 42 CDC is still in play)
“Level of Care must match last Level of Care given on this Transaction Type”
This mostly happens when something about the patient changes at DMH and they mistakenly change their Level of Care. Contact DMH for them to correct it. This also can happen in the rare circumstance where an agency is treating the patient in both inpatient and outpatient therapy, and to switch from one to the other a new 23 Admission CDC needs uploaded for the switch, not an Extension Update 42 CDC.
“Only one 21 Contact per customer, per agency, per year is allowed”
This happens when the DMH believes that your agency has uploaded a 21 Contact CDC for this patient/payor ID in the last 365 days. If you know there hasn't been, please contact them.
“Previous error for this client in this xml file”
This happens when two CDC's are sent in at the same time for the patient and one fails, which blocks the other one from succeeding as well. Try Resubmitting this one without the other.
“Referral 36 is required with this transaction type”
This happens when your patient dies, and you discharge them from Milan, but you didn't click on Draft TxPlan to change the Primary Referral on the Basic tab to say “Active Client – Dies” before discharging them.
“Transaction Date must be greater than previous Transaction Date”
This happens when you try to upload a CDC dated before the most recent CDC. If this is a 23, it most likely has been coupled with a 21 for the same date/time, and an Administrator has the power to change the effective date of the corresponding Initial request by highlighting it in Submitted status and pressing the Uncomplete button, then going in to the request and changing the effective date to be at least one day after the effective date of the 21/Preauth request. Once Completed and the Submit button has been pressed, we will upload that CDC with the new date overnight.
“Assessments scores only meet level one criteria”
This happens when Milan suggests a change to the Level when the txplan is Completed, but then a Therapist or Admin tells Milan to upload the request with the Level selected (ignoring Milan's recommended change). After the CDC comes back Rejected (or before to prevent it from happening again) you should consult the SoonerCare Medical Necessity Criteria for Behavioral Medicine from OHCA to determine what level your CAR/ASI scores reflect.
“Authorization requested is only allowed on admission CDCs (23)”
This happens when a private practice LBHP uploads a patient's first Extension, but forgets to add the Extension program to Patient Programs on the Patient tab, which allows them to change the TxPlan Type in the Prior Auth request to Private Practice Extension, instead of Private Practice Initial.
“Authorizations are only allowed to be back dated 7 days for Agencies”
This happens when you try to upload a CDC with a Transaction Date too far back for the DMH system to approve (may be broader than 7 days back). To keep that date, you will need to upload the CDC with today's date, then once it is approved by DMH you can go to PICIS and request a PA Adjustment for them to move the date back.
“Customer has already been administratively discharged”
This happens when the patient isn't seen for 30+ days, you discharge them which sends in a CDC, but the DMH already decided to administratively discharge them.
“Customer in ICF/MR facility for PA date given, authorization not allowed”, “Customer in Nursing facility for PA date given, authorization not allowed”, or “Customer is at a Day Treatment provider, Auth not allowed”
These happen when you are attempting to treat a patient that is still showing as active in the DMH system at another, non-compatible treatment facility. The patient will need to be discharged from the other facility before they can be seen by you.
“Customer not enrolled in ICF/MR facility for PA date given”
This is only for our agencies who provide ICF/MR treatment, and this happens when your patient hasn't yet been enrolled for ICF/MR treatment through the state.
“Diagnosis 2 primary is not valid for authorization selected”
This happens when you have selected a diagnosis in the txplan that either is unable to be treated (autism) or is no longer recognized as a valid behavioral health diagnosis by the state.
“Incorrect birthdate given for customer”
This happens when the OHCA or DMH have a different birthday for the patient than you have put in Milan (and therefore uploaded with the CDC). You will need to have the parents contact the state in order to correct it if they're the ones that have it wrong.
“Unable to load FPS or FacilityLogin”
This happens when your facility is brand new to Milan and the setup process between you, DMH and us is not completed before a CDC tries to upload.
“Unable to load PPS for CDC”
This happens when the Transaction/Effective date on the CDC/txplan is not covered by the patient's main payor on the Patient tab at time of upload.
“Missing or invalid therapist NPI for payor”
This happens when the therapist you have listed as the Lead Therapist on the Basic tab of the txplan has been removed from your list of valid therapists under Admin => Edit Therapist. You will need to Uncomplete the txplan back to Proposed and change the Lead Therapist selection.
“Invalid patient SSN”
This happens when the SSN you have typed into Milan is not the one the state has on file.
“Invalid primary referral”
Some payors require a certain primary referral for the CDC, and this happens when the one you have selected on the Basic tab is not approved for that payor, or possibly that Service Focus.
“Invalid state of residence”
This happens when you have accidentally selected a County in another state on the Residence tab of the txplan.
“Invalid BasicCDC due date”
This happens when a pregnancy due date is put on the BasicCDC tab but that time has now come and gone, meaning the necessity for a due date is gone and it should be deleted.
“Invalid BasicCDC Level of Care”
This happens when someone accidentally puts a Level of Care on the BasicCDC tab that was not intended for that patient (99% of the time it should be Outpatient).
“Primary drug is missing but secondary drug exists” or “Secondary drug is missing but tertiary drug exists”
These happen when the Drugs of Choice on the BasicCDC tab are improperly ordered.
“CDC flagged for LBHP Group, but Therapist Payor LegacyID is not a valid account number! ”
This happens when we believe you to exist as a LBHP Group, but the provider number we're sending for this individual therapist doesn't line up to an account at OHCA that is tied to a LBHP Group through an Appendix A form.
Doing an Extension in Milan follows the same process as making an Initial, but takes about a quarter of the time. Once your Initial or last Extension is about to expire, highlight that line on the TxPlans tab and click the Extension button.
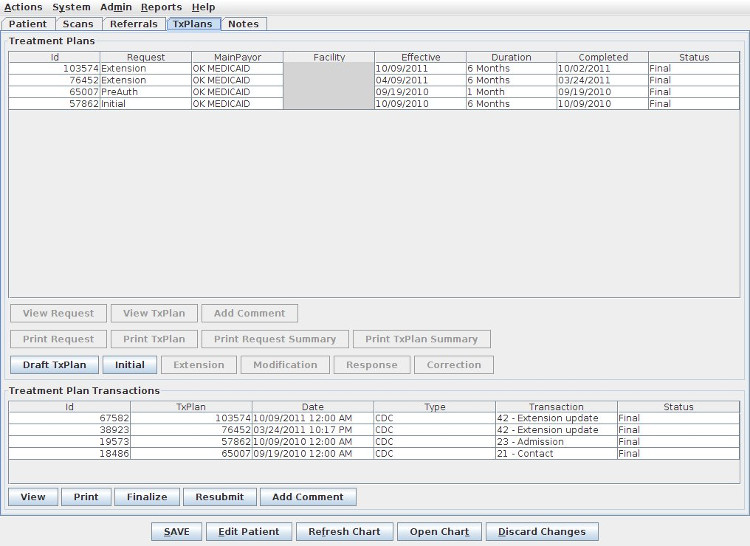
The treatment plan with all of its tabs will automatically pop up so you can edit anything that needs to be changed for the next 3-6 months of service, usually involving GAF/CAR scores and probably some of the Goals/Objectives (adding progress for any objectives that have been carried over from the Initial). Once you click OK, just like when you used the Initial button, the request Prior Auth window automatically pops up so you can select your services and propose units for your new Extension request.
PG033 extensions
Sometimes a treatment plan expires before you are able to perform a treatment plan review, not allowing you to use your 1 unit of Treatment Plan - Low Complexity review service. When that happens, you can submit a request to ask for an extension for just that one service, and it can even overlap the dates of your next 6-month extension treatment plan. First, you MUST put this request into Milan so that it goes on the TxPlans tab BEFORE the 6-month extension you're about to start, so when you look at it going from the bottom => up you see your last 6 months' treatment plan, your request for the extension of this service, and then your next 6 months' treatment plan at the top of the list.
You submit this request by highlighting the line on the TxPlans tab that represents your last 6 months of treatment, then clicking the Extension button. Click OK when the treatment plan pops up, and when the request page appears, put in TxPlan Review as the Level, 1 month as the Duration, and then delete any authorizations that pop up below except for the Treatment Plan MH or A/D - Low Complexity service. The bundle to the left should read PG033. Complete it, making sure you add the therapist's name and unit amount (should always be 1), and submit it like you do other requests. IMPORTANT: The plan review extension request must be in Final status with your approved PA# and dates before you can put in a request for your next 6 months of treatment. Once it is that far in Milan, you may then put in your next 6 months' Extension request by selecting the line representing your new Final 1 month request and clicking the Extension button.
Modifications and PA Adjustments in Milan:
Modifications (not submitted to DMH)
If you need to add goals or objectives to a treatment plan, (and any corresponding services) to the request you do not need to notify DMH about it (OK Medicaid and DMH payors). You can modify the existing treatment plan by doing the following:
Therapists:
Admins:
PA Adjustments
If you are changing the Effective Date, diagnosis, level of treatment needed or the physical treatment location for the client, DMH needs to know about it. In any of these cases a PA adjustment or extension is needed (depending on when the level, diagnosis, facility change occurred).
Option A – PA Adjustment in PICIS and Modification in Milan. Use this option if you need to make the information effective from the beginning of the PA. This option requires that you first log into PICIS and adjust the PA. After the PA adjustment is approved, follow the steps on the previous page for modification – except on the request the same PA# and effective date should auto-generate, but you will need to fill in the “expires” date (to match the Authorization End Date).
Option B – CDC Extension. Use this option if you want the changes to only be effective from today forward. Modifying a CDC by doing an early extension in Milan allows you to update the CDC and send the request without having to log into PICIS.
Once the PA has been successfully received in Milan:
The Notes tab is where you document the work you have done for the patient. This includes but is not limited to assessments, developing treatment plans, therapy, testing and missed sessions.
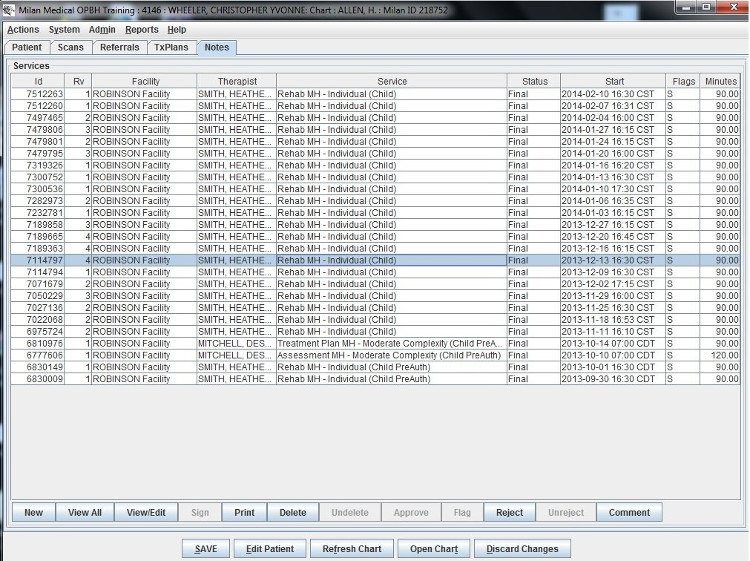
As with the treatment plans, depending on your access you may be able to view different buttons beneath the list window.
The progress note is the unit of work in Milan. It is what gets you paid. In Milan, if there's not a progress note about an event, it didn't happen. This system was designed to make entering progress notes as easy as possible. Choices are limited as much as possible based on the program, treatment plan, payor, credentials, etc.
First, there are three types of notes:
Writing A Progress Note
After loading a patient's chart the Notes tab is selected by default. Before you can enter a progress note for a patient for the first time at least a primary diagnosis and an address needs to be entered. If a service requires authorization a valid treatment plan must be in place first. On the Notes tab, click the New button near the bottom of the screen.
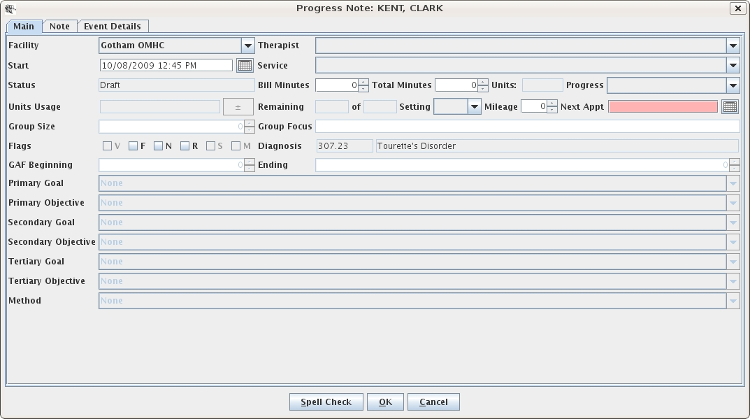
In general, fill out the Main tab of the progress note from top to bottom, left to right. It is very important to get the start date correct, or else some required selections may be empty. The lists of facilities, therapists and codes are limited to fairly appropriate selections. Most fields are only available when a certain service code is selected. For example, goals and objectives are only available when a therapy code requiring authorization is selected. If a code requires authorization, the number of units authorized and the number of units left will be displayed. Once the Main tab is filled out, select the Note tab and enter any text fields. The number and names of text fields are different for each provider and also depends on the service code selected. When you are finished, click the Save button at the bottom of the note window and then the Save button at the bottom of the main window.
Signing A Note/Groups of Notes
If you have a single note to sign, you can navigate to the Notes tab of the patient, single-click on the line of the Draft note and click the Sign button at the bottom of the window. After entering the same password you use to log in to Milan, click the save button, and your note will be signed. If you have multiple notes to sign, it's much easier to double-click on your Draft line on your Cockpit which will automatically bring up all of your notes in Draft status. From there you can select all the notes at once and click the Sign button, having only to enter your password once to sign multiple notes. It will take a little time to sign multiple notes, so if it appears Milan has frozen, it should be just signing the notes. If it takes a truly radical amount of time (longer than 30 minutes), call us.
Status of a Note
Rejected notes are primarily the therapists' responsibility. On the Rejected Notes page, we give you some tips on how most efficiently to diagnose and remedy the problem.
Writing Group Notes
To access your patient group, or to make a new one, click on the Groups tab from the Cockpit. If you are making a new group, hit the New Group button and use the +/- controls on the right for adding or removing patients. There must be at least two patients in a group. If multiple therapists are going to be involved in writing notes for the group, select Yes for the Public option. Once you've made your group, a line will appear in the Patient Groups window representing your new group, and you can highlight it and click New Notes. When you do this, a window will pop up for EACH PATIENT so that you can write individual "group" notes. Once you hit OK after writing a group note for one patient, the next will automatically pop up. Information from certain fields will conveniently carry over from note to note. Hit the Cancel button to skip writing a note for a patient in the group.
Flags - flags are additional status indicators that may have different meanings depending on where you are in the chart. Typically only Admins can check (and uncheck) a flag; however, some flags are automatically checked after an event occurs (i.e. Signed). The primary flag types are note flags and claim flags.
Note flags
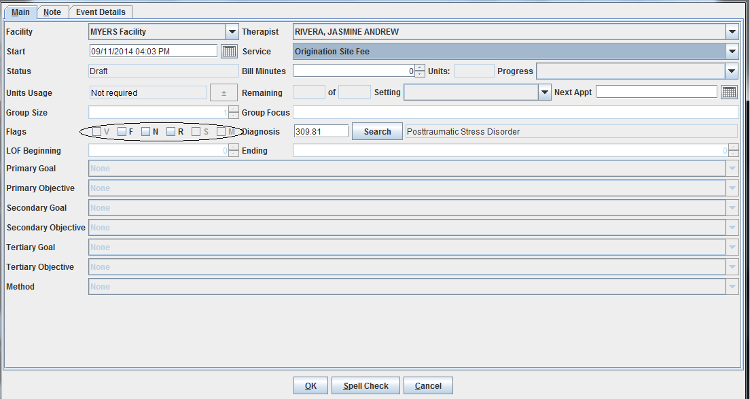
V = Void, this flag will only appear as checked when the claim has already been processed and an Admin later voids the claim.
F = Force, this flag can be used to force Milan to send a note that would otherwise automatically reject by Milan. In other words, you can tell Milan to send a note anyway in order to get the denial (or partial payment) from the payor. (Denials for “PreAuth Not Found” cannot be forced)
N = No Bill, this flag can be used in situations when a detailed note is needed and the provider is out of units or the patient was not eligible on the date of service etc. This allows the provider to write a complete note with goals, objectives and progress so that this information can be saved in the patient’s records.
R = this is an all purpose flag that can be used for any reason. For example, R can = Received to indicate that a paper copy of the note has been received (if required) etc. This flag will not affect the billing process.
S = Signed, this flag will appear as checked after the progress note has been signed by the writer.
M = Must Read, (this flag must be requested) is used when notes that are written by an MD or PhD must be read prior to therapists writing any notes for that patient. This flag will trigger a warning dialog if someone tries to write a note with unread notes flagged with this flag.
Occasionally, Milan will assign two flags to a progress note:
NS = this flag indicates a No Bill note in Signed status.
VS = this flag is a Signed note that has been voided.
Claim Flags
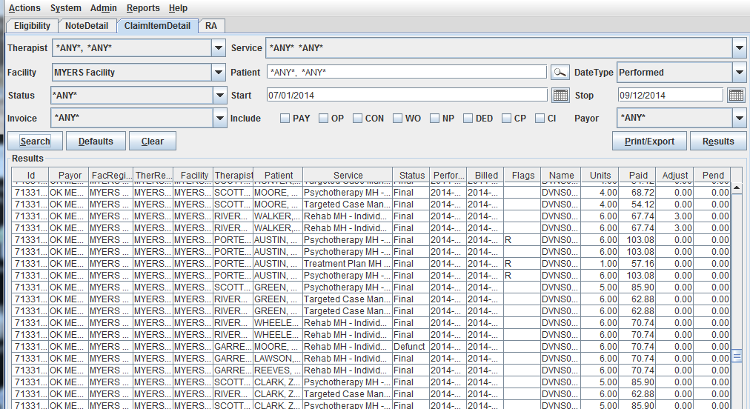
Milan will not assign a flag to a claim unless an Admin re-bills the claim. In this case R = Rebilled claim; however, the progress note will only have the Signed flag checked.
There are many reasons why Milan might reject a note. The note data has to pass through Milan's rigorous scan before being submitted to the payor.
Diagnosing and correcting these flawed notes is a big part of why Milan exists, so the list of possible rejection reasons is extensive. For our purposes here, we have included the most common rejections that need some guidance to correct. There are more that occur frequently that are very self-explanatory in their message, and we decided to let you figure those out for yourself. There are also very rare errors that should never happen, and we haven't included those either. If you see a message on a rejected note that you don't understand, and it's not here in the manual, call us.
Check out the Event Details tab of the note and look up the rejection reason here before calling.
Remember, after fixing any one of these possibilities, go to the Notes tab on the chart and highlight the rejected note by single-clicking it, and press the Unreject button at the bottom to send it back to Draft status.
First, let's find the rejected note. You can either double-click on the Rejected line in the Progress Notes pane in the Cockpit, double-clicking on the note you're interested in when the report pops up, or you can go to the patient's chart by way of the list in the Cockpit.
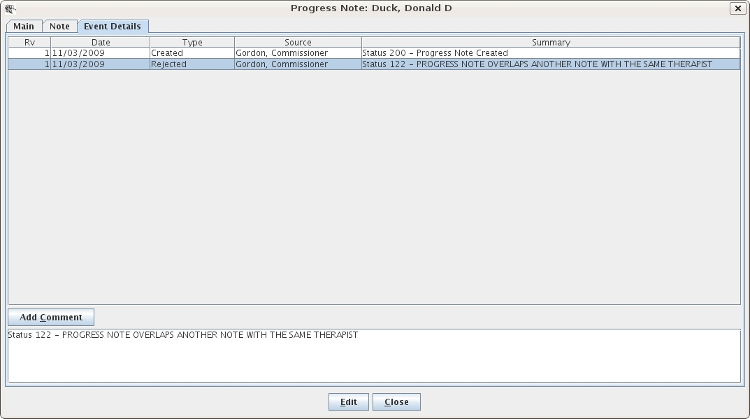
Progress note overlaps another note with the same therapist/patient
Once the note is open, go to the Event Details tab, as shown above, and the status on the Rejected line should give you a simple explanation. Here, the date, time and minute length of this note's session for Mr. Duck overlaps (possibly by just one minute) a note for a session for one of Commissioner Gordon's other patients. We call this double billing. The thing to do now is find the other patient's note so you can compare the two and adjust one or the other accordingly.
To start, exit out of the note window, go to the Reports drop-down menu and select the NoteDoubleBill report. Click Search.
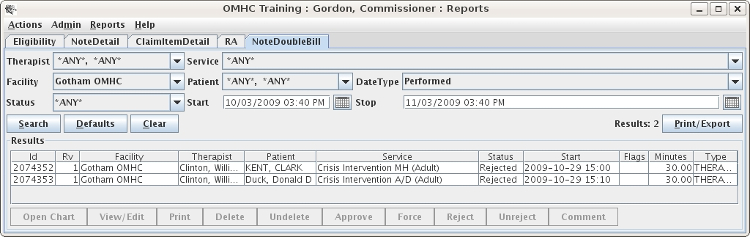
The note that it overlaps might be just one minute one way or the other. Whether it be one note or the other that needs to be edited, you can access either by simply double-clicking on the corresponding line to fly right to it.
PreAuth Units Exceeded
This rejection message tells you that you have exceeded what you can do outside of a finalized treatment plan. Most of the time, you are limited to an assessment and treatment plan note, plus four other sessions before Finalizing a 6-month authorization. If you are unsure of how to remedy this situation, call our help line.
Authorized Units Exceeded
This error message means you have exceeded the number of units you have been granted for this service (Psychotherapy MH - Individual for example). To view/edit the number of units that service has been granted on the PA (Prior Authorization), go to the patient's chart using your route of choice, access the TxPlans tab and double-click on the PA you are writing that particular note against.
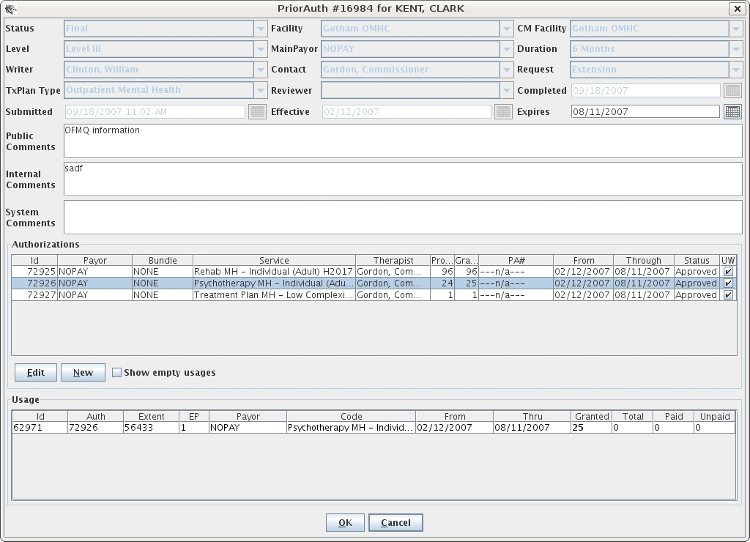
It will bring up the PriorAuth window, and when you highlight the service for which your note is written in the Authorizations pane, a line will pop up in the Usage pane on which you then need to double-click. It will open a window with the service, the number of granted units so far, and +/- buttons on either side of it. By clicking the +/- buttons, you essentially change the number of granted units for that service. If the patient is covered by Medicaid, those units will be part of a bundle and you will have a MAX amount shown in that window that you must stay under before you get too trigger happy with the + button. Once you increase the units, Unreject the note, setting it back to Draft status and when the next billing train comes along it should go through after it is Signed and Approved.
You can also do that same thing if, when you go to the note, you have a button with a + on top of a - next to the Units Usage field. If you click that button you get to the same authorizations window with the +/- buttons.
No prior authorization found/Patient ineligible for authorized payor
Most of the time this happens when there is a note written for a certain service authorization and then someone goes and messes with the dates of the authorization in the PriorAuth window, or the patient isn't eligible for whatever payor is showing on their Patient tab. First, check that there is a PA# for their treatment plan PriorAuth request, and if there is check with the payor to confirm they really are eligible, then call us.
Unable to sign progress note
Make sure you are typing in the same password you use to log in to Milan. (Check the CAPS lock)
Progress note is not the latest revision
Someone has updated this note and made a newer version of it, making this note obsolete and unbillable. The Rejection is resolved overnight.
Invalid service for therapist credentials
The therapist's current credentials in Milan do not allow them to write notes for that particular service.
Invalid facility for prior authorization
The facility listed in the treatment plan needs to match the facility listed for the therapist and/or the patient.
Invalid therapist for patient or facility
The patient does not have that therapist added to their chart or that therapist does not have that facility added to their profile.
No matching codes found for eligible payors
The eligibility of the service code and eligibility of the patient do not match. If you get this error message call the helpdesk.
Unable to bill progress note: claim being billed
This happens when a note is stuck in Approved status with a rejection message on the Event Details tab to tell you that other notes for that patient and day are already in the process of being billed, and once they are through this one will be up for billing.
When viewing the Cockpit or a chart, you can pull down the Actions menu and click on Open Reports to access the reports mode. (This brings up NoteDetail, ClaimItemDetail, and RA reports)
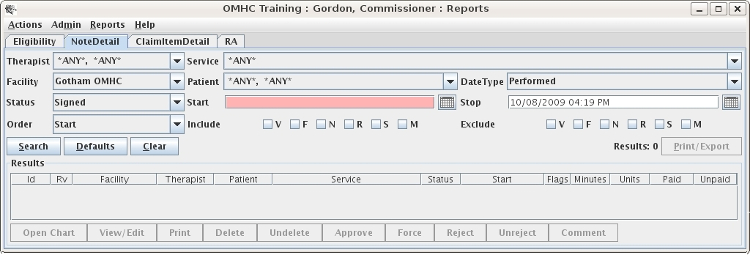
The reports mode displays a list of reports in the main window. Some reports are displayed and ready for use by default, while other ones appear after selecting them from the Reports menu. The reports are very powerful and may take some time to master. Since only the briefest overview is given here, please contact technical support if you have any questions.
All the reports have some things in common. All reports have Search, Defaults, and Clear buttons that are hopefully self-explanatory. The general procedure is to select or enter search criteria on the top of the screen, click Search, and the results appear on the bottom of the screen.
All reports have the Print/Export button to print the report or export the results to a file that can be imported into your favorite spreadsheet. The buttons on the top-left (Search, Defaults, Clear) do not require a selection, in which case the action affects all the items on the report.
On most reports you can then select one or more items and perform actions on them by clicking buttons at the bottom of the screen. Most reports have a default action that occurs when you double-click on an item. Take a look at the Reports Explained to see information about each type of report.
Therapists - you will get a weekly e-mail report from us telling you when your patients' treatment plan is about to expire.
Patient Report
This report produces a patient list that is customizable by using filters and additional criteria.
Filters: Payor, Milan ID, Program, Region, Facility, Therapist, Name, Active Client (Yes/No/Any), Date
Extra Results: There are 3 Extra Results drop-down fields that will display additional information on the patient list. Extra Results options include:
| Address | Guardianship Type |
| Admitted | Misc. |
| Alerts | Patient 1 (Alt ID from Pt Tab) |
| CDCAlert (from Basic Tab) | Patient 2 (Alt ID Type from Pt Tab) |
| Client Rights Updated | Phone |
| Comments | Post Discharge Contact |
| DOB | Primary Diagnosis |
| Discharged | QA Therapist (main therapist) |
| Estimated Discharge Date | RName (comments from Pt Tab) |
| Flags | Race |
| Guardian | Referral Type |
| SSN |
Report Example: this report shows the Admitted Date, the Clients Rights updated date and the primary diagnosis code in the Extra results fields.
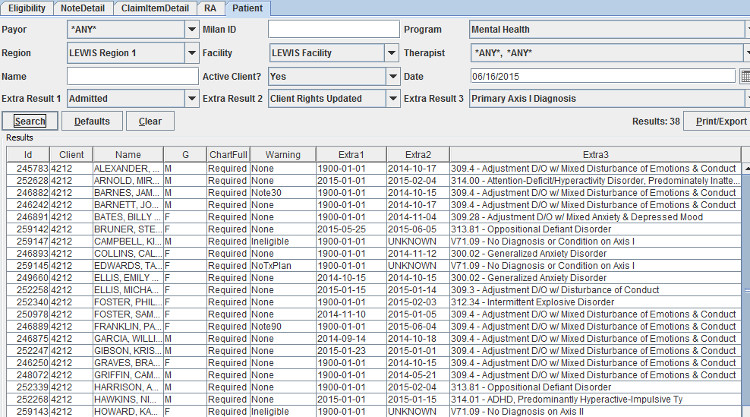
PatientAging Report
This report is used to determine the last time notes were written for patients.
Filters: Payor, Milan ID, Program, Region, Facility, Therapist, Name, Active Client (Yes/No/Any), Date
Report Example: As seen below, if no progress notes were ever written for a patient there will be a blank space in several fields.
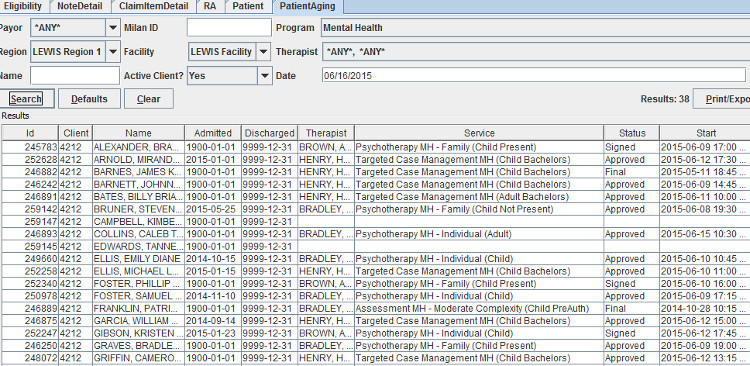
Eligibility Report
This report lists patients, their eligibility status and whether or not an eligibility check is scheduled for tonight (per patient). Users can select one or more patients from the results (when the Chk field has ‘N’) and click the Check button at the bottom to flag patients for Medicaid eligibility check tonight
Filters: Payor, Milan ID, Program, Region, Facility, Therapist, Name, Search Type (drop-down), Date, PayorID
Search Type: this drop-down list has the following options:
| Any | Active Eligible |
| Active | Active Ineligible |
| Discharged | Discharged Eligible |
| Eligible | Discharged Ineligible |
| Ineligible |
Report Example: this report shows that eligibility WILL be checked for these patients. Note: this report can also be used to locate a member based on PayorID.
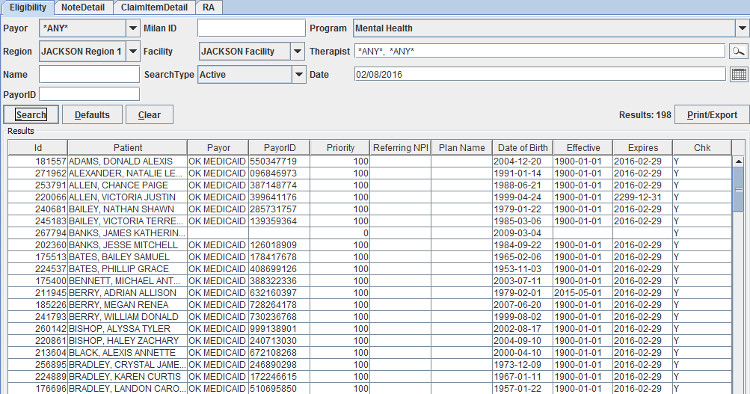
CDC Report
This report lists the status of patients CDC submissions and gives options to edit them in Milan.
Filters: Patient, Facility, Start Date, Status (drop down), Payor, End Date, CDC ID
Status: this drop-down list contains the following options:
Report Example: this report shows CDCs that are in Final status from April 1, 2015 through June 19, 2015.
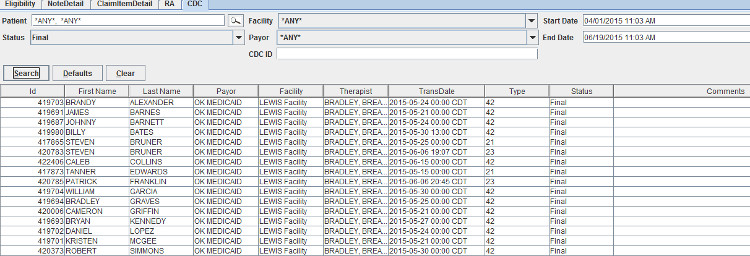
PriorAuth Report
This report lists prior authorization requests that can be viewed and edited. The report is easily customizable by using filters and additional criteria.
Filters: Writer, Ignore, Type, Facility, Patient, Payor, Status, Effective Start, Effective Stop, Contact, Expires Start, Expires Stop, PA Number, Comments
Extra Results: There are 3 Extra Results drop-down fields that will display additional information on the patient list. Extra Results options include:
Report Example: This report shows Prior Auths in Final status with the Completed date, Submitted Date and Level for each patient (as extra results).
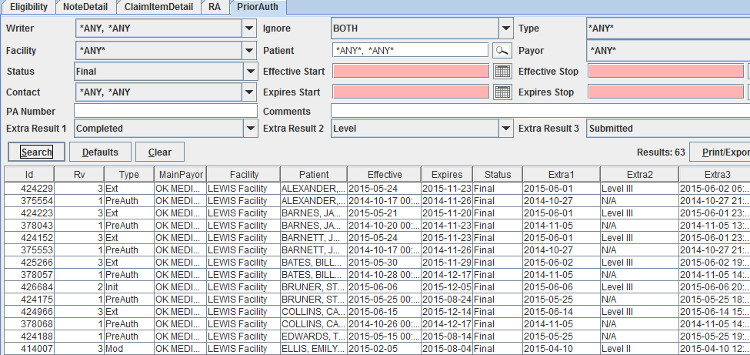
AuthDetail Report
This report can be used to view details of approved authorizations along with unit usage.
Filters: Therapist, Service, Facility, Patient, Payor, Status, Effective Start, Effective Stop, Order, Expires Start, Expires Stop, Ignore, PA Status, PA Number
Results: this report will display the following information:
| Service ID | Effective |
| Patient | Expires |
| Service | PA Number |
| Therapist | Proposed |
| Payor | Granted |
| Status | Used |
| Unused |
Report Example: this report shows all authorizations for therapist Allison, Brown that were effective between January 1, 2015 and June 1, 2015 along with usage information for each authorized service.
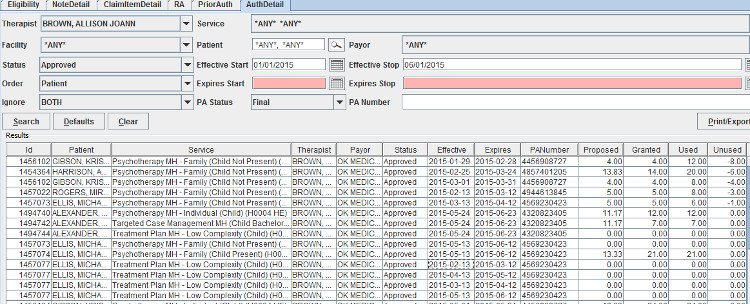
AuthSummary Report
This report lists summary information for groups of authorizations. The Util column is not a percentage but rather it represents how well the therapist is utilizing the PA.
Note about Util: Util is prorated for the duration of the auth. If you are halfway through the duration of the auth/authusage and used half the total units, Util would be 100. If you are halfway through the duration, having used ALL the units, Util would be at 200. If you are all the way through the duration having used half the units, Util would be at 50.
Filters: Therapist, Service, Facility, Patient, Payor, Status, Effective Start, Effective Stop, Summary (additional options for information), Expires Start, Expires Stop, Ignore, PA Status, PA Number
Results: the information shown on this report is largely dependent upon the options chosen from the Summary drop-down. The following fields may contain data:
| Writer | Proposed |
| Facility | Granted |
| Therapist | Hrs/Week |
| Patient | Used |
| Payor | Unused |
| Service | Util |
| Status |
Report Example: this report shows Therapist and Service summary information for approved authorizations from January 1, 2015 through June 1, 2015.
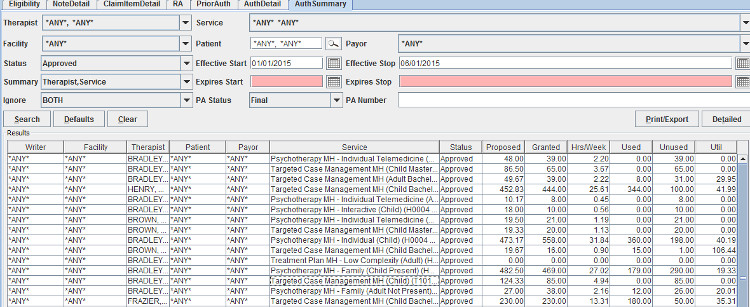
NoteDoubleBill Report
This report shows instances where two individual progress notes overlap. The Force button allows the administrator to override the system and submit progress notes with overlapping times.
Filters: Therapist, Service, Program, Facility, Patient, Date Type, Status, Start, Stop
Results: This report will display the following information:
| Note ID | Status |
| Rv (Revision number) | Start (date, time) |
| Facility | Flags |
| Therapist | Minutes |
| Patient | Type (Overlap type) |
| Service |
Report Example: this report shows a progress note for April 20, 2015 that overlapped with another note on that same day.

NoteBarCode Report
This report is used with a barcode scanner to quickly and easily approve, reject, delete, view, or reprint a stack of printed progress notes. Contact Milan support for more information. This report can also be used to search for a note by Note ID.
NoteDetail Report
This report lists individual progress notes that viewed and edited. This is a common report used to move progress notes along their natural processes. This report SHOULD NOT be used to view financial information – use the Claim reports for accurate information.
Filters: Therapist, Service, Program, Facility, Patient, DateType, Status, Start, Stop, Order, Setting
Results: This report will display the following information:
| Note ID | Start |
| Rv (Revision number) | NextAppt |
| Facility | Flags |
| Therapist | Setting |
| Program | Minutes |
| Patient | Units |
| Service | Paid (seen by Admin staff only) |
| Status | Unpaid (seen by Admin staff only) |
Report Example: This report shows all progress notes for therapist Kimberly Graves from January 1, 2016 – February 8, 2016 (it also shows the Next Appt date for a patient with the last name of Warren).
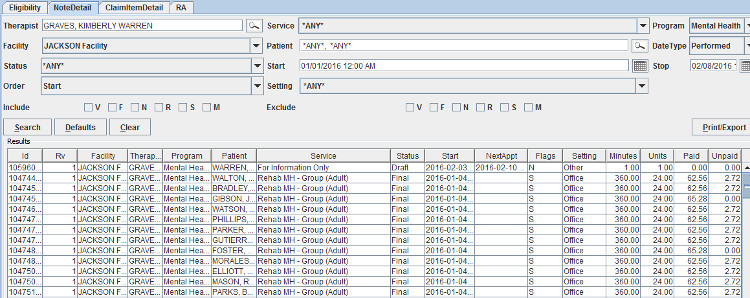
Note Summary
This report lists summary information for groups of progress notes. This report SHOULD NOT be used to view financial information – use the Claim reports for accurate information.
Filters: Therapist, Service, Facility, Patient, Date Type, Status, Start, Stop, Summary, Include (check boxes), Exclude (check boxes)
Results: Note, the information shown on this report is largely dependent upon the options chosen from the Summary drop-down.
| Facility | Status |
| Therapist | Notes |
| Patient | Hours |
| Service | Units |
| Date | Paid (seen by Admin staff only) |
| Setting | Unpaid (seen by Admin staff only) |
Report Example: This report shows progress notes written on or after May 25, 2015 and is filtered by Therapist and Service.
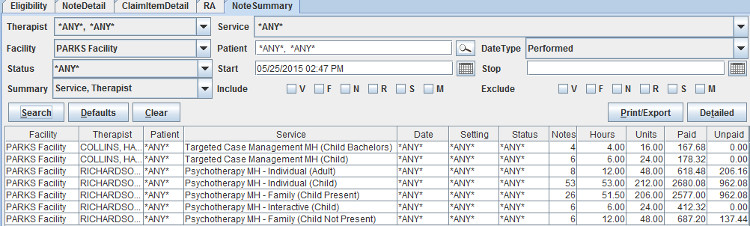
ClaimDetail Report
This is the go-to report for printing and/or billing claims for external payors. This report can also be used to manually post Approved notes.
Filters: Facility, Patient, Date Type, Status, Start, Stop, Order, Include (check boxes), Payor, Invoice, FacRegion, TherRegion
Results: This report will display the following information:
| Claim ID | Status |
| Rv (Revision number) | Start |
| Payor | Stop |
| FacRegion | Paid |
| Facility | Adjust |
| Patient | Pend (pending amount) |
Report Example: This report shows all claims in Approved status – these can be selected and manually posted.
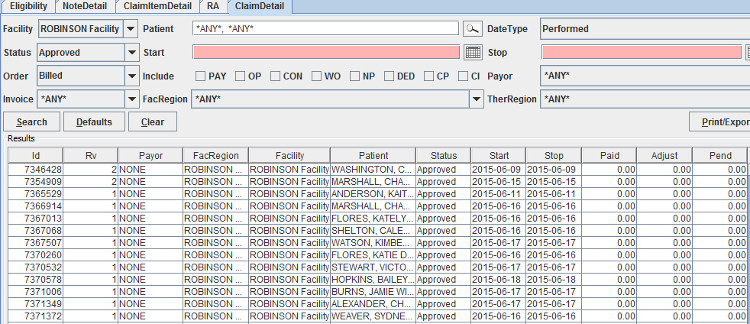
ClaimSummary Report
This report is useful as an overview of claims to be billed or being billed.
Filters: Facility, Patient, Date Type, Status, Start, Stop, Summary, Include (check boxes), Payor, Invoice, FacRegion, TherRegion
Results: the information shown on this report is largely dependent upon the options chosen from the Summary drop-down. The following fields may contain data:
| Payor | Status |
| TherRegion | Items |
| FacRegion | Paid |
| Facility | Adjust |
| Patient | Pend (pending amount) |
Report Example: This report shows claims performed on or after May 29, 2015, summarized by Patient and Status.
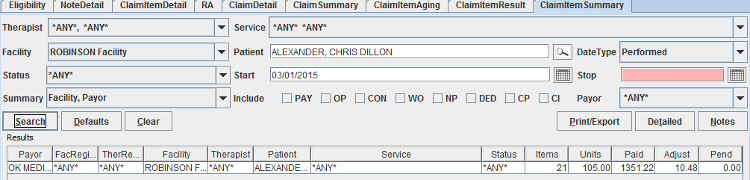
ClaimItemAging
This financial report is used for showing 30-60-90-120 outstanding revenue - geared towards accounting personnel.
Filters: Payor, FacRegion, Facility, Summary, DateType, Start
Results: Payor, FacRegion, Facility, Items, 30Days, 60Days, 90Days, 120Days, 120+Days, Total
Report Example: This report shows all OK Medicaid claims that have not paid (and are in UserWait).

ClaimItemDetail Report
This report is useful when the user needs to know what service was provided. This is also the go-to report to Void claim items.
Filters: Therapist, Service, Facility, Patient, DateType, Status, Start, Stop, Invoice, Include (check boxes), Payor
Results: This report will display the following information:
| Claim ID | Performed |
| Payor | Billed |
| FacRegion | Flags |
| TherRegion | Name (tracking name for the claim item) |
| Facility | Units |
| Therapist | Paid |
| Patient | Adjust |
| Service | Pend (pending amount) |
| Status |
Report Example: This report shows all claims for Targeted Case Management (Child Bachelors) performed between 01/01/2015 and 03/31/2015.
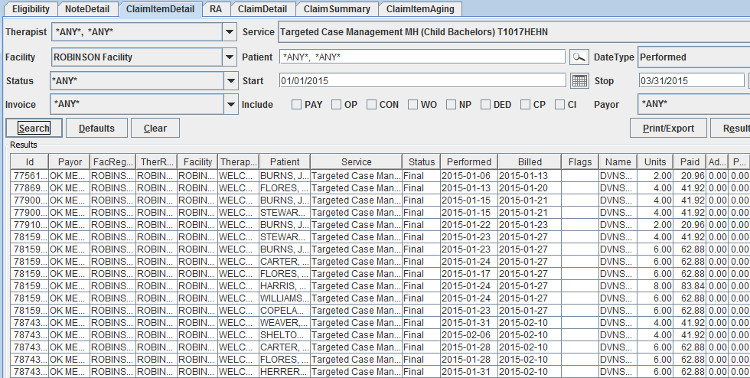
ClaimItemResult Report
This report can be used to find out additional payment details such as whether claims were paid, adjusted or written off. You can also find Paid claims’ ICN numbers here.
Filters: Therapist, Service, Facility, Patient, DateType, Status, Start, Stop, FacRegion, Include (check boxes), Payor
Results: This report will display the following information:
| Claim ID | Billed |
| Payor | Reconciled |
| Facility | Name (Claim tracking name) |
| Therapist | Type |
| Patient | Result |
| Service | Amount |
| Performed | PayorID |
Report Example: This report shows all claims in Final status.
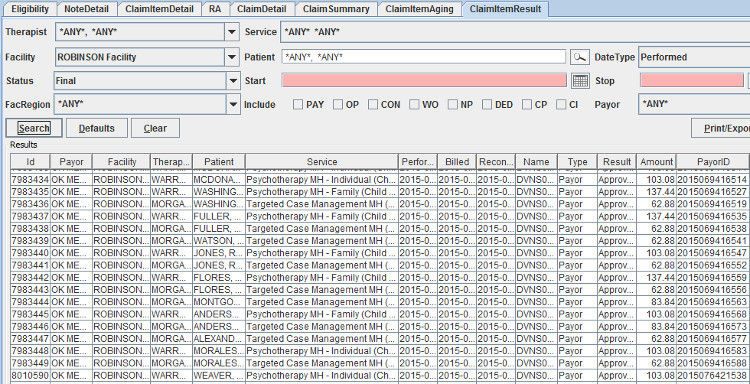
ClaimItemSummary Report
This report is useful as an overview of claims to be billed or being billed, especially when therapist and service information is important.
Filters: Therapist, Service, Facility, Patient, Status, Start, Stop, Invoice, Include (check boxes), Payor
Results: This report will display the following information:
| Claim ID | Performed |
| Payor | Billed |
| FacRegion | Flags |
| TherRegion | Name |
| Facility | Units |
| Therapist | Paid |
| Patient | Adjust |
| Service | Pend |
| Status |
Report Example: This report summarizes claims for patient Chris Dillon Alexander from March 1, 2015 and after.
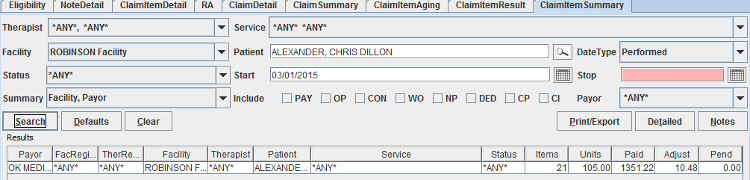
Billing Report
This report shows information for claims that were sent via electronic batch (EDI).
Filters: Payor, Start (date), Stop (date)
Results: This report will display the following information: Payor, Date, Batch (number) Items (number of claims in the batch, Due
Report Example: This report shows batch information beginning June 1, 2015.

RA Report
This report lists electronic remittance advises received from supported payors or generated by the system for external payors.
Filters: Payor, Facility, Invoice, Start, Stop
Results: Remit ID (Milan), Payor, PayorID, Facility, ProviderID (NPI), LegacyID, Invoice, Claim, Recovered (recoupment etc), Paid
Report Example: This report shows all remittance advices from OHCA on or after January 1, 2016. Admins are able to double-click any RA to view the raw data related to that particular remittance.
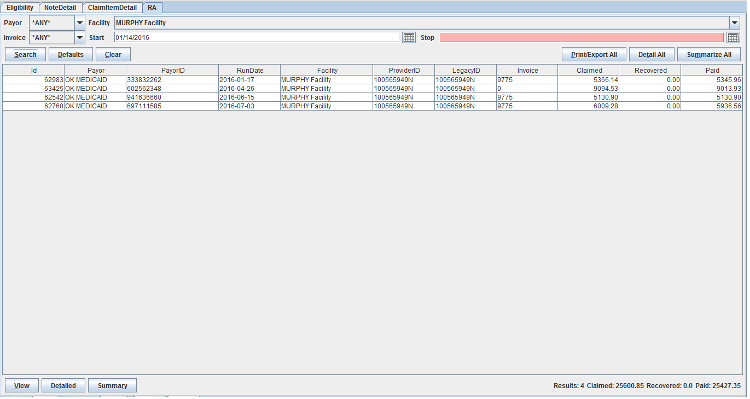
Detailed Button: when a remittance is selected the user can click the Detailed button, which will open a ClaimItemDetail report for that particular remittance.
Summary Button: when a remittance is selected the user can click the Summary button, which will open a ClaimItemSummary report for that particular remittance.
Payroll Report
This report is used to view timesheets that were previously posted.
Filters: Facility, Effective Start, Effective Stop, Therapist, Expires Start, Expires Stop
Results: The report will display the following information:
| Payroll number | End |
| Provider (Milan acronym) | Posted By |
| TherRegion | Posted On |
| Therapist | WDays |
| Payscale | Items |
| Begin | Amount |
Report Example: This report shows all payrolls for the month of June, 2015. Users are able to double-click any line on their own payroll to get details related to that particular timesheet.
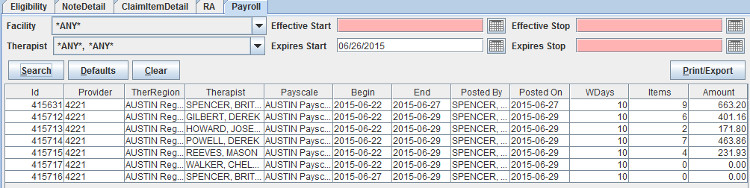
PayrollDetail Report
This report shows what timesheets, if any, a service showed upon for a given date range. The results show the full dollar amount paid and does not include payroll percentages paid to therapists.
Filters: Therapist, Service, Program, Facility, Patient, DateType, Status, Start, Stop, Payroll, Include (check boxes), Exclude (check boxes)
Results: The report will display the following information:
| Claim ID | Start |
| Rv (Revision number) | Flags |
| Therapist | Payrolls |
| Patient | PayDur |
| Service | PayUnits |
| Status | PayAmt |
Report Example: This report shows payroll details for all claims performed by therapist Joseph Bradley Howard.
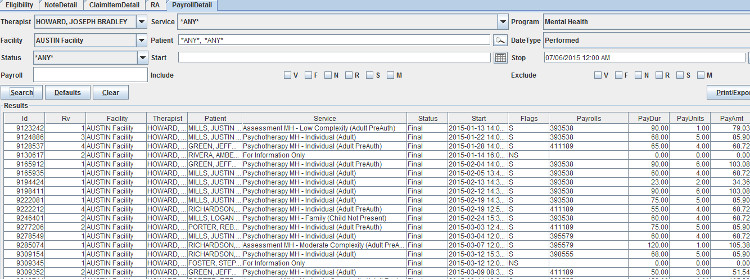
HistoricalSummary Report
This report provides historical data for the or previous month(s) – (this report is refreshed on the 2nd day of each month for the previous month)
Filters: Region, Start Date, End Date
Results: This report will display the following:
Report Example: This report shows an agency’s historical data for the previous month including a race breakdown.

HistoricalDetailed Report
This report provides month-by-month historical data for a requested time period.
Filters: Region, Start Date, End Date, Age Range, PA Status, Note Status, Gender, Claim Status, Warning, Race (check box)
Results: This report will display the following information:
Report Example: This report shows a monthly total of data based on chosen criteria. Start date is January 1, 2015, so the report begins on February 2 and continues on the 2nd of the month until July (report for June). Age chosen is “Under 6”, PA Status is “PAUW”, Gender chosen is “Female”, Race chosen is “Hispanic”, all other fields are set to “Any”, the results show any matches based on my filters for every month in this time span.
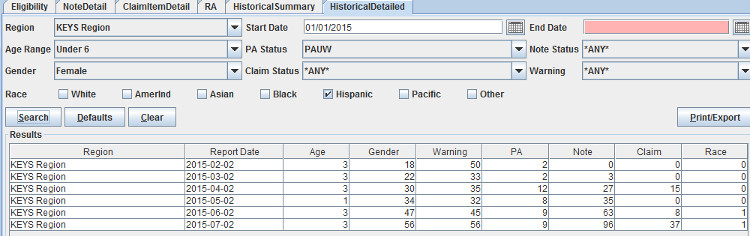
LetterofTerm Report
This report lists patients for which a Letter of Termination was sent along with the status and reason (if given)
Filters: Patient, Start Date, End Date, Payor, Therapist, Status, Reasons
Results: This report will display the following:
Report Example: This report shows all LOTs sent along with the reason (if given)
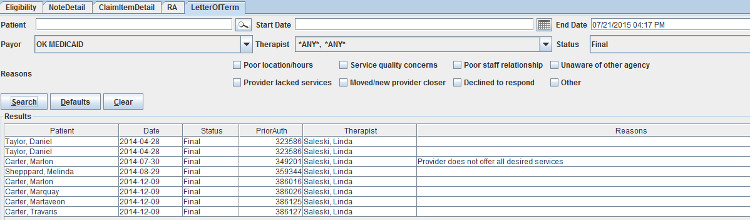
LetterofCollab Report
This report lists patients for which a Letter of Collaboration was sent along with the status and services provided at each agency
Filters: Patient, Start Date, End Date, Source, Therapist, Status, Services (This Agency), Services (Other Agency)
Results: This report will display the following:
Report Example: This report shows all LOCs received that are in a Final status.
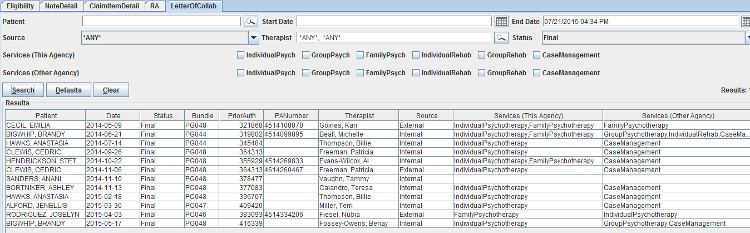
PATermination Report
This report lists patients for which either a Courtesy Termination or a Contest Termination was sent along with the status
Filters: Patient, Start Date, End Date, Type, Status
Results: This report will display the following:
Report Example: This report shows Terminations that were either contested or courteously submitted.
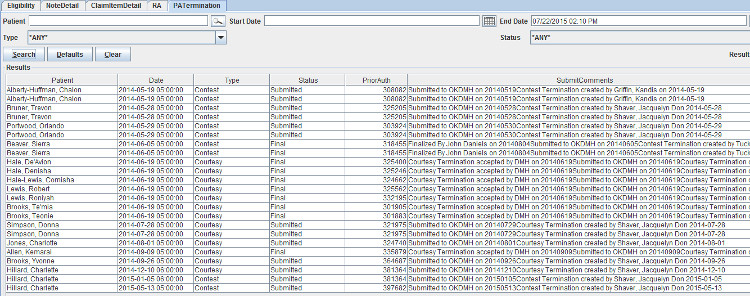
DMH Notices
This report lists all current notices received from DMH. When a user double-clicks the notice on the TxPlans tab this will mark the notice as “read”, the green colored warning will disappear from the patient’s name within 24 hours and the notice will no longer be available on this report.
Filters: Patient, Start Date, End Date
Results: This report will display the following:
Report Example:
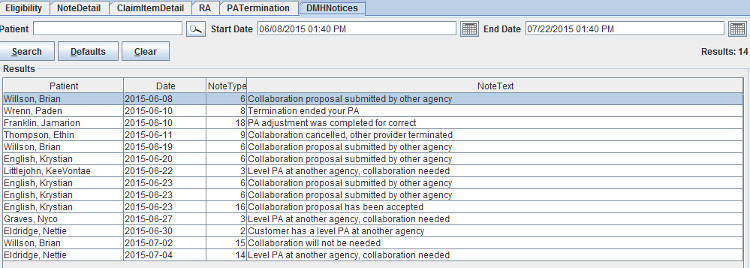
If you are having trouble opening Milan, and getting an error reading "Unable to launch application," follow these steps to correct it:
If you try and open Milan and it says "You appear to already be running Milan," restart your computer and try again.
If you are able to open Milan, but unable to log in, and it is not a username/password issue, follow the steps below. If you use our offline feature, make sure you don't have notes ready to submit, otherwise the last step of this process will delete those.
When you are unable to find the service you are wanting in the drop-down menu and/or perhaps you only find the For Information Only option, the patient may not be authorized and/or eligible to receive services. You can see if they're authorized for services by going to the latest treatment plan on the TxPlans tab and double-clicking on it to view the date ranges for individual services. You can check their eligibility at the bottom of the Patient tab on their chart. If Milan says they're ineligible for the Main Payor, but you have checked online and they are listed as eligible, double-check that their Payor ID, DOB and SSN are all correct in Milan.
The second most common problem when writing a progress note is that you've run out of units. Most of the time, you might have more units available than you originally budgeted for, and you or your Admin can go in and simply hit a + button (x) amount of times to add units. You can do this by double-clicking on the note's line and hitting the +/- button next to "Units Usage," or you can double click on the treatment plan line on the TxPlans tab, highlight a service authorization and go to the window below that and double-click on the month you want to edit and play with the units there.
If you are writing a note and the appropriate (Child) service does not appear, and you have checked the Patient tab to a) make sure the patient is eligible for their payor, and b) checked to make sure you as a therapist are listed on that patient's chart, then check the patient's birth date. If they have just turned 18 (Rehab Group), 19 (Psych Group) or 21 (All other primary services), an internal Modification needs to be done in Milan to switch from (Child) to regular (Adult) services. Create a Modification, change nothing on the treatment plan, and when you come to the PriorAuth screen change only the Effective Date to one day after one of the above respective birthdays. Then, take the Modification all the way to Final, Save, Refresh the Chart, then Finalize the CDC 41 Milan has generated at the bottom of the TxPlans tab.
This section is for administrators wanting to learn about finalizing treatment plans, claim billing, UserWaits, and adding new employees with all of the correct roles and permissions.
Once you have finished the Draft TxPlan, Completed the Initial request and obtained the patient's signature, it needs to be Submitted. Here's where the therapist's role ends and the Administrator or Clerk takes over. If the patient is covered by an external payor (insurance, self pay etc.), these next few steps happen manually.
What if it ends up in PAUW status?
After submitting a request to a third party for approval, the request status is set to PAUW if they have an issue with it and possibly reject your request. If this happens, we recommend you check the CDCUW rejection reasons as well, as further information will be provided by ODMHSAS.
Automatic vs. Manual Billing
The billing process through Posted, Billed and Paid statuses happens automatically for your electronic payors (Medicaid, DMH etc.) The first step in the billing process is approving the note. All Approved notes are uploaded once a week.
If you are on this fully automatic process you are used to seeing claims in Billed, UserWait and Final.
Some payors are set to be fully manual. Notes will work the same way they always do, namely that they need to be approved, but the billing and marking as paid can be a manual process (ex: insurance claims).
There is an option in Milan under the Admin drop-down labeled Edit Payor Rates. For those of you who bill payors outside of Medicaid, this can be really useful. Call us to set up a custom rate set, and with this you can actively edit amounts receivable for individual services, specifying the amount you would like billed for each service.
Setting up a Custom Rate Set for Manual Billing
The first step to set up a manual payor source is to create a custom rateset. A rateset is a list of services, with the minutes per unit and the rate per unit listed for each service. For those of you who bill payors outside of Medicaid, this can be really useful. This tool allows you to actively edit amounts receivable for individual services, specifying the amount you would like billed for each service. Normally a single rateset is created for most manual payor sources, which matches the "Retail" rates that the organization feels that a service is worth, regardless of a payor source's contractual price list.
Call us to set up a custom rate set, and with this you can actively edit amounts receivable for individual services, specifying what amount makes your services think they are paid or not.
Manual Billing
Once the rate set is set up for a payor source, you may then begin billing your manual payors.
Treatment Plans for Manual Payors:
The treatment plan process for manual payors is similar to Medicaid
txplans, the only difference is that the electronic steps must be
performed manually. Here is a brief summary on how to complete the
process manually:
Please follow the steps found in the Making a Treatment Plan section for completing a txplan. Once you have brought your Treatment plan to "Submitted" status, you should proceed with the following steps for Manual payors:
Billing Manual Payors:
Writing notes for manual payors is identical to writing notes for Electronic Payors, the difference occurs AFTER the note has been approved.
Once the progress note has been approved:
From the Cockpit:
Once you have received payment from your payor, you must inform Milan of this payment.
To inform Milan of payment:
Paid claim items will have their status changed to Final, while denied and partially paid claim items will have their status changed to UserWait where you can Rebill the item or Adjust off the Pending amount. UserWait claim items are handled the same way for all payor sources. There is a cockpit line available to facilitate this process. For help with the Userwait process, see the Userwaits section of this document.
A fictitious Remittance Advice will be created every week for manual payor sources.
UserWaits are items that have been denied payment or partially paid, and are holding up the rest of the overall claim from moving to Final status. These need special attention from administrators and/or accounting staff. The frustrating thing about UserWaits is that the reasons why they were partially paid or denied are often too vague to warrant confident action on your part. The process for navigating UserWaits is laid out below.
Each person that writes progress notes needs their own log in, as it is against the law to access confidential information under another user's identity.
If the new users are going to be writing progress notes, they need to be added as both a Therapist and a User. Otherwise, they only need to be added as a User. When adding a Therapist and a User (the same person), add them as a Therapist first. To do this, click on the Admin drop-down menu at the top of the Milan window and click on New Therapist.
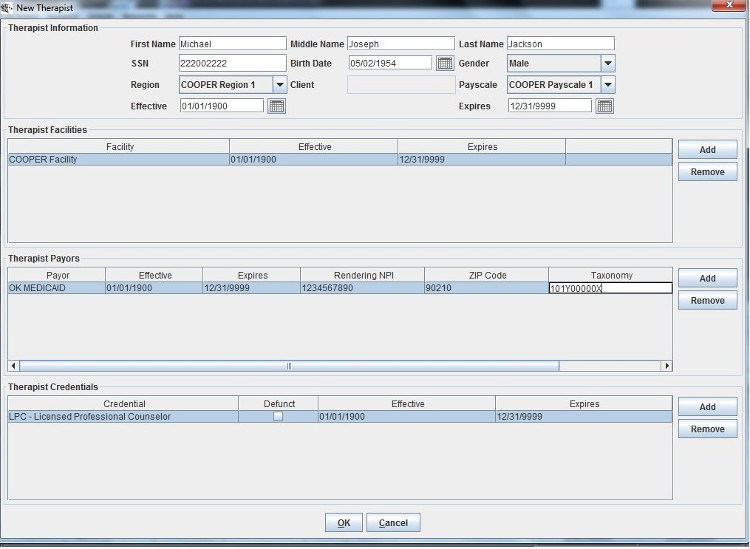
The most important thing to see in the New Therapist window is the section at the bottom for the credentials. Make sure that all of the therapists' credentials are properly added, as missed ones can cause problems later on for certain services. The second most important thing is filling out the Therapist Payors field. The NPI, Taxonomy, 9-digit Zip code, and Legacy ID (therapist's personal provider number) in Milan must match what the OHCA has on file for that therapist. Fill it out appropriately, click OK, then go back to the Admin drop-down and click on New User.
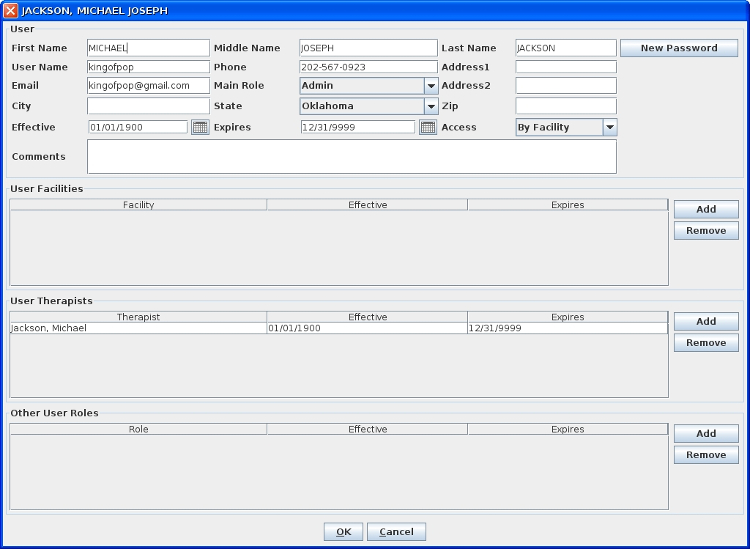
Fill it out left-to-right, top-to-bottom, paying close attention to the Main Role and Access fields. These two selections greatly affect what the user will be able to do or not do in Milan. For example, if you want them to be an Admin, but you or they don't want to see all of the organization's information in their cockpit, just their facility, you can assign them the Main Role of an Admin and then under Access select By Facility, as seen in the example above. Then, under User Facilities, Add the different facilities to which they require access. If you are adding a therapist it is much easier. Simply add their Main Role as Therapist and their Access as By Therapist, and then under User Therapists add ONLY their name. Once you've entered the information, click the New Password button. This creates a temporary password. Then call the new user, tell them their User Name and their temporary password, and when they log in they'll be forced to change the password to something different (since not even you are supposed to know their password).
The following guide describes the access by main user role. Access is (usually) granted by the main administrator. Main Roles include: Admin, Clerk, Director, Front Desk, Intern and Therapist.
Please note that access can be granted for each user by the following:
Other user roles may be added at the discretion of the main administrator. Please contact Milan support for help with the "Other User Roles" panel of the Add/Edit User Window.
Admin – this user has access to the following:
|
|
|
|
| Cockpit | View access to the entire Cockpit including Miscellaneous lines | The only user with the access to post payroll. |
| Reports | View/Print | Access to all reports |
| Patient | View, Edit, Add new | |
| Scans | View, Add new | |
| Referrals | View, Add new | |
| TxPlans | View/Edit, Submit, Add new, Print | |
| Notes | View/Edit, Approve, Add new, Print all notes | |
| Letter of Collaboration | View, Add new, Accept Incoming LOC | The only user with access to Letter of Collaborations. |
| Letter of Termination | View, Add new, Print | The only user with access to Letter of Terminations |
| DMH Notifications | View |
Clerk – this user has access to the following:
|
|
|
|
| Cockpit | View access to the entire Cockpit including Miscellaneous lines | Clerks cannot post payroll. |
| Reports | View/Print | Clerks have access to the top 10 reports on the drop down menu, from Patient to Note Detail |
| Patient | View, Edit, Add new | |
| Scans | View only | |
| Referrals | View only | |
| TxPlans | View/Print only | |
| Notes | View/Edit, Approve, Print all Notes | Clerks can edit notes that are in Signed status - this sends the note(s) back to Draft. Clerks can also Reject notes that are in Approved status. Clerks cannot add new notes. |
| Letter of Collaboration | No Access | |
| Letter of Termination | No Access | |
| DMH Notifications | View |
Director – this user has access to the following:
|
|
|
|
| Cockpit | View access to the Cockpit | View of Miscellaneous line is limited to the Credentials line. Directors cannot post payroll. |
| Reports | View/Print | Directors have access to the top 11 reports on the drop down menu, from Patient to Note Summary. |
| Patient | View only | |
| Scans | View only | |
| Referrals | View only | |
| TxPlans | View/Print only | |
| Notes | View/Edit | Directors can edit notes that are in Signed status – this action sends the note(s) back to Draft. Directors have view only access to notes in Approved status and by default cannot add new notes. |
| Letter of Collaboration | No Access | |
| Letter of Termination | No Access | |
| DMH Notifications | View |
Frontdesk – this user has access to the following:
|
|
|
|
| Cockpit | View access to the Cockpit | View of Miscellaneous section is limited to the Credentials line. |
| Reports | No Access | |
| Patient | View/Edit, Add new | |
| Scans | No Access | |
| Referrals | No Access | |
| TxPlans | No Access | |
| Notes | No Access | |
| Letter of Collaboration | No Access | |
| Letter of Termination | No Access | |
| DMH Notifications | No Access |
Intern – this user has access to the following:
|
|
|
|
| Cockpit | View access to the Cockpit | View of Miscellaneous section is limited to the Credentials line. |
| Reports | View/Print | Interns have access to the top 9 reports on the drop down menu, from Patient to Note Detail (excludes the NoteBarCode report) |
| Patient | View only | |
| Scans | No Access | |
| Referrals | View only | |
| TxPlans | View/Print only | |
| Notes | View/Edit | Interns can edit notes that are in Signed status – this sends the note(s) back to Draft. |
| Letters of Collaboration | No Access | |
| Letters of Termination | No Access | |
| DMH Notifications | View |
Therapist – this user has access to the following:
|
|
|
|
| Cockpit | View access to the Cockpit | View of Miscellaneous section is limited to the Credentials line. |
| Reports | View/Print | Therapists have access to the following reports: Patient, PatientAging, Eligibility, CDC, Prior Auth, AuthDetail, AuthSummary, NoteDoubleBill, NoteDetail, Payroll, PayrollDetail |
| Patient | View only | |
| Scans | View only | |
| Referrals | View, Add new | |
| TxPlans | Add new, Complete, Edit | |
| Notes | Add new, Sign, Edit, Print their own notes only | |
| Letter of Collaboration | No Access | |
| Letter of Termination | Print an LOT that is already in Final | |
| DMH Notifications | View |
Other User Roles
Other user roles may be added at the discretion of the main administrator. These roles can be found in the “Other User Roles” panel of the Add/Edit User window. Please contact Milan support for help with these roles:
The system is very configurable, and looks and behaves differently to a great degree based on the providers' wishes. Each user of the system is assigned certain roles and permissions that further determine how the system looks and behaves for them. Every user should be assigned to only one main role. As many additional permissions can be assigned to each role as desired. Permissions are a la carte roles. For instance, you can have a user with the main role of CLERK, and if you want them to be able to finalize prior authorizations (not the best idea), you can assign them the PAQA permission.
Payroll and timesheets are customizable to fit your organization's needs. Call us at 1-866-773-3867.
When therapists enter notes, they fall into a virtual bucket until they are entered into payroll. Posting payroll, or timesheets, is the way they are tallied and pay is calculated. Later, you and your therapists can view all postings if needed.
When you "Post Payroll," Milan gathers all the notes that haven't been on a timesheet and/or notes that have been on one before but have gone through a timesheet-affecting change. Some examples of this are billing with an incorrect number of units, revising it, and billing it again, or if a claim denies and is rebilled.
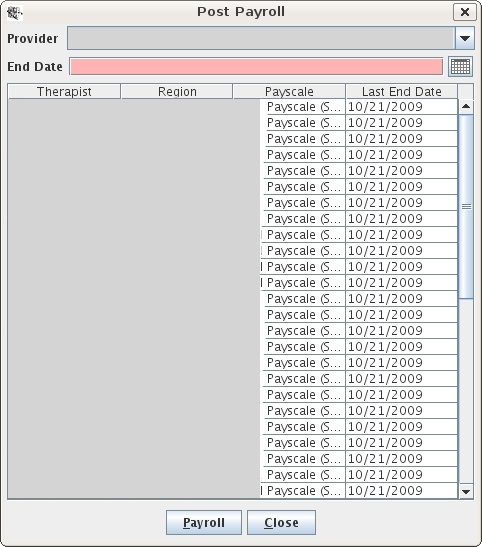
Here is how you post payroll:
Now all your timesheets are displayed and ready to print out. You can come back later and look at them using the Payroll report.
Payroll Report
The payroll report is there for you to view all timesheets/payrolls you have posted. You as administrators can edit certain things. You can add notes to a timesheet, you can adjust services that are there, or you can add extra entries (like paid time off) that don't tie to any notes. For things like that or just supervisory purposes there is a history button that shows you the edits that have been made.
There is also the PayrollDetail report for further examination.
Pull down the Reports menu and click on Payroll. Select the therapist and click Search. Single-click the timesheet you're looking for and you can view it and its history, or you can edit it, or repost it after editing it, all using the buttons at the bottom of the window. Let's focus on the Edit button.
When you click the Edit button, it will bring up a window showing all of the sessions and services performed for that selected payroll period. If you select one and click the Service Adjustment button on the bottom of the window, you can edit the totals of units, mileage, amounts (what this means is customizable for you) and hours. If you want to increase or decrease the totals of any of these you put in positive or negative (-) numbers respectively into the red text boxes and a new adjustment line is created with the numbers you put in, where positive numbers bring totals up and negative ones bring the totals down.
If you click the Add Extra Entry button instead of Service Adjustment it will let you do just that, if, for example, you wanted to put in a new note's services, or if you wanted to add something in there that doesn't tie to notes or anything, like paid time off, or paying a therapist back for letting you borrow $15 at lunch. You put in a Description, Quantity (how many...), of Units(...of what?) and the Amount of whatever that it comes to (usually dollars). I know it seems contradictory to put in Mary Kay Payment, 80, Dollars, and then 80 again, but the "Amount" field is what generates the pay for that person on the payroll.
Some payroll options can be edited by accessing the Admin drop-down menu and selecting Edit Payscale Rates. Using this you can customize a lot of payroll, but we strongly recommend that you call us first.
Here are the different customizations and a short description of each:
Q: When do you want to pay the therapist for providing a service?
A: You can pick a "trigger" for crediting the note to the therapist. The possible status triggers (or attributions) are:
Q: Who can post payroll?
A: By default only admins have this permission, or any user with the BILLING role.
Q: What does the Post Payroll End Date mean?
A: The end date is the latest date through which billing (progress notes) must be triggered to go on the timesheets.
Q: Do you want a "Timesheet" button (timesheets order the details by service date), a "Payroll" button (payrolls order the details by payor and service)?
Q: What do you want to show up on the timesheet? (all optional)
A: To setup and/or change any of this, call us at 1-866-773-3867.